In recent times, global e-sports is at the top of its peak like never before. In past, the gaming community has been quite underrated but now it’s an entirely different story. Moreover, with the ever-growing popularity of e-sports, software like Discord has cemented its place among the group.
Imagine, a software that allows you to chat in-game with fellow gamers and also lets you build a community and chat with them, seems to be too good to believe right. Not only this, but Discord also acts like Team Viewer, allowing you to visit other’s PC or even just socialize. This software has got it all.
Sadly, there is one problem that users have reported recently, Discord mike not working. Henceforth, today we brought you a list of 9 ways to fix when discord mic is not working, which will solve your dispute and let you enjoy your time. So without any further adieu, let’s dive in.
What causes the discord mic not to work?
There can be multiple reasons for the Discord mic not working. Though the presence of bugs is one of the notable reasons, there are other reasons as well. Moreover, every user’s PC is different and their way of usage differs from one another. It can be very hard to point out accurate reasons behind the issue.
Some of the common fixes are fixed by mere updates of audio drivers or even mic recognition. And for the rest, the solutions are given below.
Does reinstallation of Discord help to solve this error?
We prefer to say that as this problem is a technical one, reinstalling might not help much. Although, we suggest if nothing works reinstall and run using default settings.
Would open Discord in another Browser fix up the issue of Discord voice not working?
There is no assurance behind this fix, as the problem is inside of the application itself. But it is always a good idea if it works in your case.
9 Ways to Fix When Discord Mic Is Not Working
1. Logging out of Discord
Starting off our list, the first fix we suggest is logging out of Discord. Sometimes, a quick Log out- Log in does the job for us. In this case, you must try this with discord to see if the quick fix worked or not. And here is how you do it, step by step:
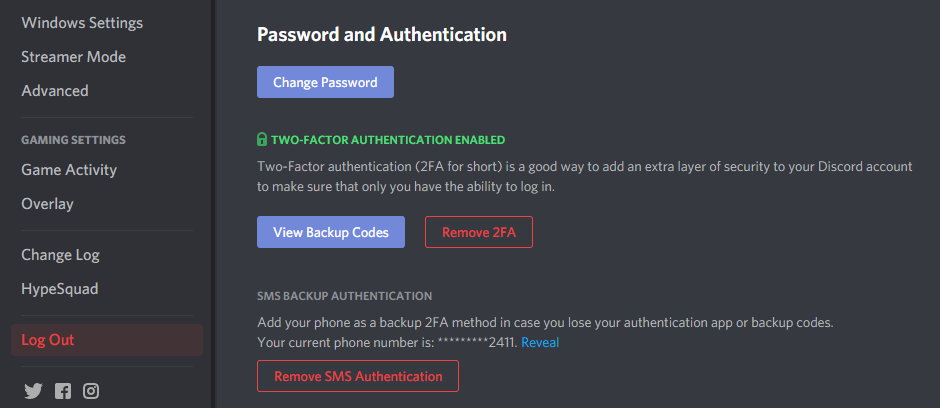
- Open Discord application.
- Look at the bottom left corner and select the option of user setting.
- Once user settings are opened, confirm Log Out.
- Next, make sure you have logged out of the Discord application.
- Once you have successfully logged out. Open the application and fill up the Login user information, and log back in.
- By now, you must have logged in to your Discord account. Now, test your mic via making calls or sending audio texts to your squad.
2. Resetting Voice Settings over Discord
The next solution is a common one, which is resetting voice settings over discord. Moreover, this solution is known to work for a ton of users in the past. Here is how to do it, step by step.
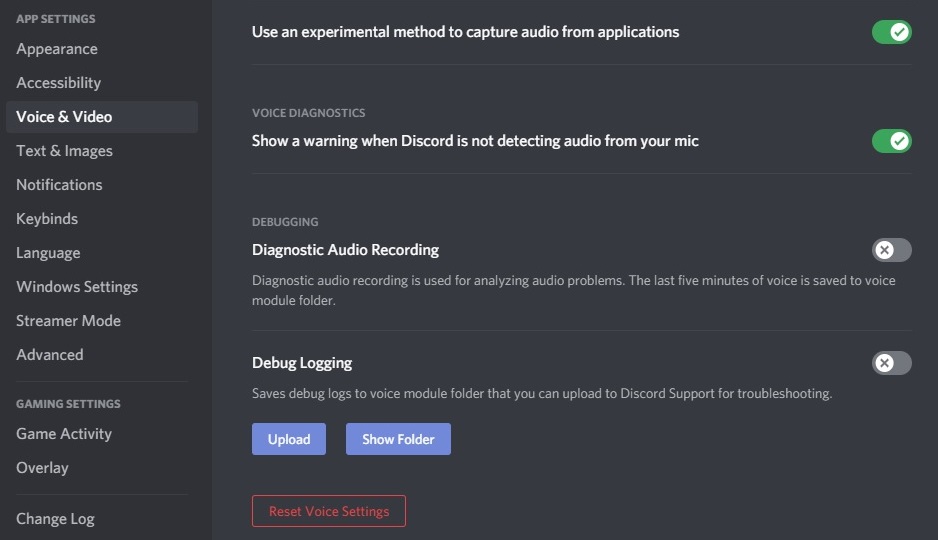
- Firstly, click on the settings icon over the Discord homepage.
- Next, select Voice and Video and press Reset Voice settings.
- Then confirm the selection of resetting voice settings by pressing ‘OK’.
- Finally, reconnect your mic and use it to confirm if the mic works.
Something you should keep in mind is to make sure the mic is disconnected while you are doing audio settings on Discord. And hopefully, this should eliminate discord mic not Working error.
3. Running Discord as an Administrator
Next up, we recommend running discord as an administrator. Many a time, installed software doesn’t work as they are supposed to. In that case, it is suggested to run the program as an administrator.
Below we will show you, exactly how to do that step by step:
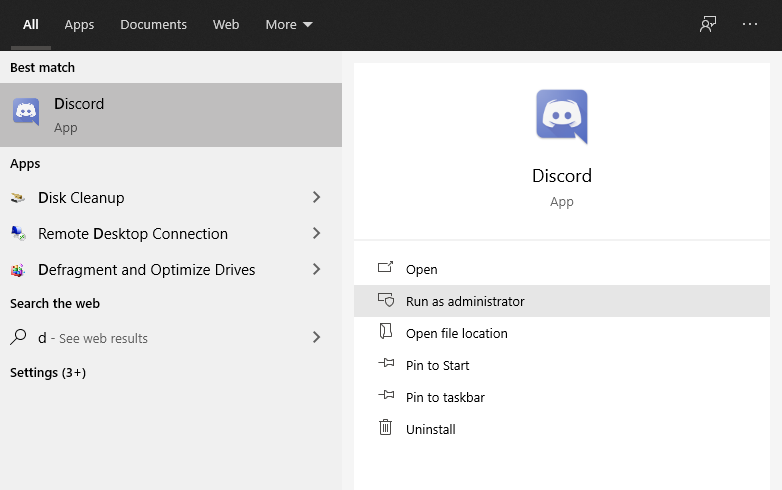
- Firstly, right-click on the Discord icon.
- Secondly make sure you have closed the application first, before running Discord as administrator.
- Next, right-click on the Discord icon and select ‘Run as administrator.
- Click yes for any prompted messages.
- Now, as the Discord opens, check for the mic by sending audio signals to your squad if it works or not.
4. Alter The Automatic Input Sensitivity Settings
Following up, we would suggest altering the automatic input sensitivity settings. Sometimes the input sensitivity is directly responsible for the discord mic not working. Thus, adjusting the input sensitivity without proper knowledge can result in your mic getting disabled.
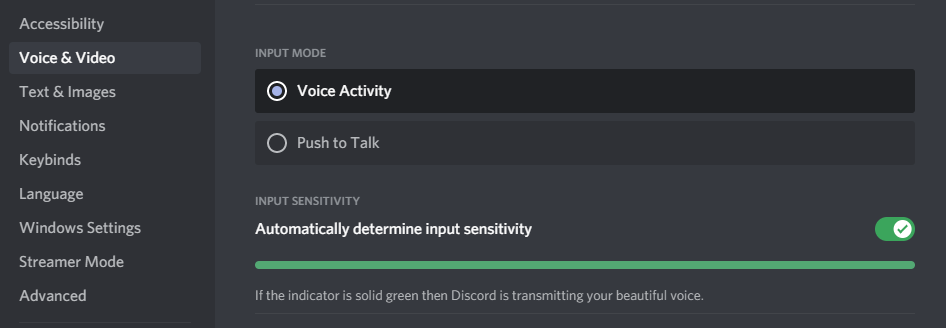
Talking in detail, these automatic input settings are called automatic for a reason. If you have changed automatic input settings manually and have shifted the bar slider even to the slightest left, it could result in the software not detecting the mic.
Nevertheless, to resolve this issue, this is how it has to be done step by step:
- Open user settings over Discord.
- Look for ‘voice and video’ under the app settings section.
- Keeping in mind that you are looking for ‘input sensitivity, you need to scroll down till you find it.
- Now once you have found it, enable the toggle next to automatically determine input sensitivity. If the mic is not already enabled, then speak into your mic to see if the green lights are lighting up. If the bar has a green colour and it is glowing green, it is all good.
- Now, you have to disable the toggle. Disable ‘Automatic determine Input Sensitivity’ and make sure the manual slider is positioned right in the middle.
By now, if the bar is still responding as you speak into the mic, it is all good to go.
Related Article: How to Quote Someone On Discord
5. Make Sure The Right Mic is Selected in Input Device
Making sure the right mic is selected in the input device, is very important. Alternatively, if you made the wrong selection for the right mic for Discord, the mic won’t work, causing errors. Henceforth here is how to select the right mic properly, step by step:
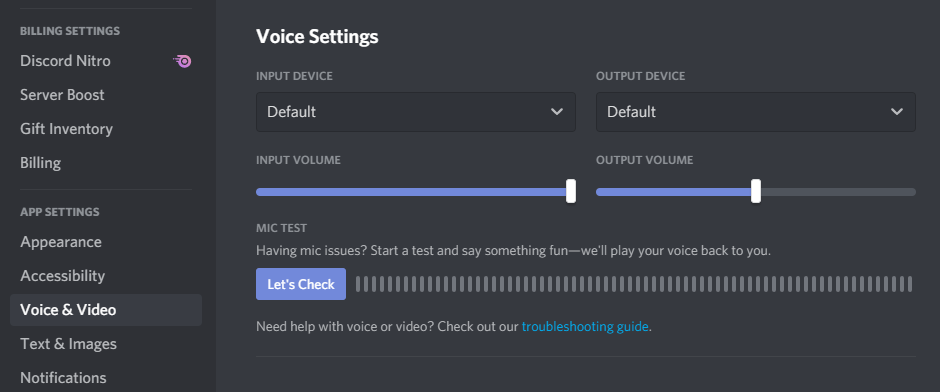
- Firstly, open Discord and go to Discord app settings.
- Look for the User setting and open it.
- Select ‘Voice and Video’ under the app setting, from the menu.
- By now, a new section of settings has opened and you have to look for the input device.
- After locating the Input Device, you will find a drop-down list of mics.
- Alternatively, let us assume you have used multiple mics on discord. Now, this might have caused Discord not to pick the right mic. Furthermore, our PC has also got a built-in mic. It is totally possible discord has picked up the wrong mic, which might have caused the issue. Hence, this can be easily sorted by selecting the right mic.
- By now, you have selected the right mic and make sure the input volume slider is at its highest.
- The final step would be to check if the Discord mic is working correctly or not.
6. Resetting Discord Voice Settings
By now the error might have been resolved. If not, resetting Discord voice settings might work. Resetting discord voice settings by performing these particular steps:
- Open Discord window.
- Go to user settings.
- Look for ‘Voice and Video’ under user settings.
- Under ‘Voice and Video’ you have to look for, Reset Voice Settings under Debug Logging and click upon it.
- Now after clicking on Reset Voice Settings, follow the given instructions by Discord.
7. Use Push to Talk
Coming closer to the end, we would suggest using push to talk. As simple as it sounds, push to talk applies when you have to push a button to talk. This solution is only applicable when you have no other way left. Given these points, this is how you can do it step by step:
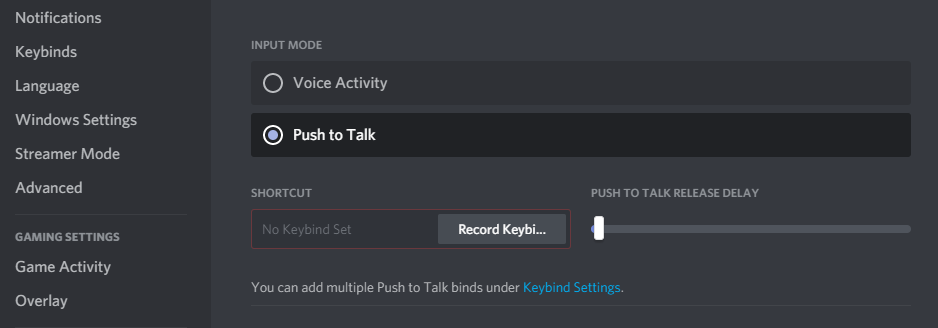
- Firstly open discord app settings.
- Now under the settings menu, look for the voice and video section.
- Once located, select Push to Talk.
- Next, you would find the ‘input sensitivity’ bar which has now changed to a ‘shortcut box’.
- After reaching this ‘Shortcut Box’, you need to click upon it.
- After clicking, through a mouse or a keyboard button. It is supposed to start recording.
- Finally, it is set and just by a click of a mouse and keyboard button, you will be able to use push to talk.
It will take some time to make it a habit, as every time you don’t press the assigned button. You won’t be able to talk.
8. Windows Microphone settings
Next up, we recommend checking your Windows Microphone Settings. It is quite common that your mic is not connected properly to your PC, causing errors like discord mic not working. Furthermore, Discord is a third-party application and it requires permission from windows to use a mic. Given this, here is how you can check and quickly fix this issue, step by step.
- Firstly, open microphone settings over windows.
- Look for ‘allow apps to access on your phone’.
- After locating the former option, look for a toggle that says ‘no’ or ‘off’.
- Now, if the microphone permission given to Discord says ‘off’, that is probably the reason why discord is not recognizing the mic.
- Next set the permissions to ‘on’ and save the settings.
- Finally, now the permissions are changed you can go ahead and try testing your mic over Discord.
9. Turn Off Quality of Service on Discord
The last solution on the list, turning off quality of service on Discord should be your last resort. Given these points, this is how you do it step by step.
- Open the Discord app and go over the video and voice section.
- Now, look for a section called ‘enable quality of service high priority packet’.
- Assuming you have located the setting successfully, you have to turn it off.
- Lastly, check your mic by sending an audio message or even a video call to your squad to see if the error is resolved or not.
As a bonus solution, we would recommend fixing the discord mic not working through some windows setting:
Fix 1: Update your Audio Driver
An old and very conventional solution, updating your audio driver might also do the trick.
Sometimes problems arise due to old or wrong drivers installed. Subsequently, updating
your audio driver might just get rid of it. There are two ways of doing it, and here is how you do them.
Manually Updating Audio Driver
Preferably the least popular option in comparison to auto-update, manually updating the audio driver requires you to visit the manufacturer’s website and look for recent updates.
Automatic Driver Update
Popular and hassle-free option, drivers can be easily updated by using driver updating software. If you have any pre-installed driver update software, all you need to do is check if it is working properly or not.
Fix 2: Disabling exclusive mode
It is seen quite often that, some applications take exclusive control over the audio driver. Resulting in problems for other applications and causing errors like discord mic not working. Subsequently, here is how you can solve this error, step by step.
- Click on the sound icon in the bottom right corner of your windows screen.
- A new window will open. Now make a selection of the mic or headset you use and select
properties. - Next, you will see a new window pop-up with the name ‘microphone properties’, now select the advanced option from the menu
- Following up, look for exclusive mode, deselect the checkbox and apply the settings.
By now you might have gone through each and every fixes on the list. Generally speaking, it is seen that sometimes getting a new mic or even reinstalling Discord has solved the error where other fixes have failed. Furthermore, we suggest you contact Discord Support by mailing them your issues.
And moreover, they have a reputation of having one of the best customer care service, So you can hope of getting some words from them.
Final Thoughts
So this was the list of 9 ways to fix when discord is not working. Errors such as this are all up to small quick fixes. Furthermore, these 9 ways are there if your small fixes don’t work. Usually, by small fixes, we mean something simple like a voice setting.
On the whole, we understand how it feels when this kind of error happens. Discord is one of the best things that happened to the gaming community. And apart from just being an application for in-game communication.
Discord is responsible for building communities and some of the best e-sports teams and players, all because of its simple and easy-to-use features. Thus, errors like discord mic not working are dealt with the utmost care and have got more fixes than any other application out there. Let us know which way worked out for you, and we have many more articles on other topics which might interest you. So be sure to check them, till then peace.

