Screenshots are basically taken on your Android phones which are taken to capture images which are helpful in sharing images, to make presentations, and to write instructions on your device. Now we are going to tell you how to take screenshots on Android
Some ways are manufacturer specific, some ways are operating system –wide, and some apps are those which will depend on dedicated apps from Google Play Store.
We can take screenshots from our Android phone by using third party apps.
Now, we will discuss various methods which we will learn how to take screenshots on your Android device which are mentioned below:-
• Using the Stock Android operating system: –
By using Stock Android operating system, we will be using Android 4.0, which will be nothing more than a breeze.
In this system, you will press Volume Down +Power buttons at the same time, you will be able to see a brief onscreen animation which will be followed by confirmation in notification bar which will show action was successful.
It is important to knack the timing right. So, by pressing your power button immediately, it will lock your screen.And by pressing Volume button so long, will end up changing the device’s settings.
• Using Manufacturer Shortcuts:
You cannot use Standard Android method in all your Android phones. On Samsung devices, you will use Power+Home buttons.The process is same in this.
You will get on-screen confirmation and you can view your image in the gallery app. Some of the smartphones use standard method but also may have additional options.
In Sony Xperia Z5, press the power button to propagate the options menu.
Using that, you can take screenshots and capture the screen.Android phones like Motorola, LG, and HTC use the Standard method of taking screenshots.
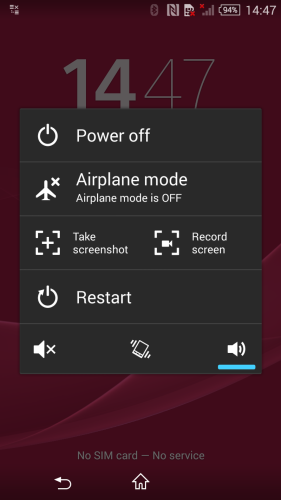
• Rooting of your phone:
In earlier Android phones, apps were not allowed to take screenshots without rooting your phone.
Rooting was a special feature which was designed to prevent malicious downloads from spying and safeguards your confidential information.If you root your device, the world of possibilities can be open to you.
In Google play store, there are a lot of apps that have simple “Take Screenshot” button, and especially if you are using older versions of Android.
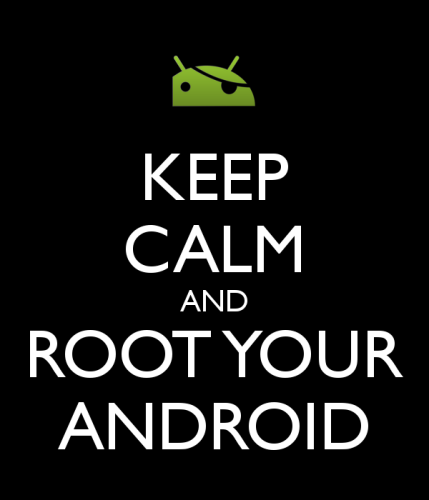
• Screenshot Easy:
This method is also used for capturing screenshots.The basic functions of the method are same as of stock method, but it also offers you some cool features that are not available natively.
Screenshot Easy has usability functions, which will allow you to take shots using screen overlay, a button in the notification bar, and you can also shake your device.
This method has some following features:-
- It has some great post-shot options.
- Can crop your screenshots.
- Converting them into the ZIP file, edit the colors and also includes date and time stamps.
- You can save your images in PNG or JPG format.
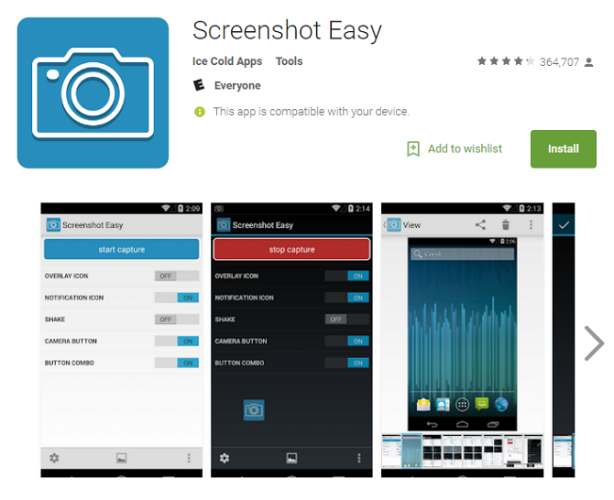 • Super Screenshot:
• Super Screenshot:
This method is considered as ads free method and it is free to use.It can be the great app for users who wants to use a clean and easy-to-use app.
It has the ability to crop your screenshots. Here are some features of using Super Screenshot which is mentioned below:-
- It can resize your snaps, scribble them, adding notes or texts to them, and adding different filters.
- You can also download a photo editing app.
- You can also save your photos directly to memory card to save the space, whenever required.
• On Non-Rooted Pre-Android 4.0 devices:
As Android 4.0 was introduced in October 2011, this method was used to take screenshots.
Since many people are not using older versions of Android phones.
But if you are using Gingerbread or Honeycomb forcibly, then your device must be out of action.
Android SDK is the best method for using non-rooted devices. Android SDK can be downloaded from an official Android website.
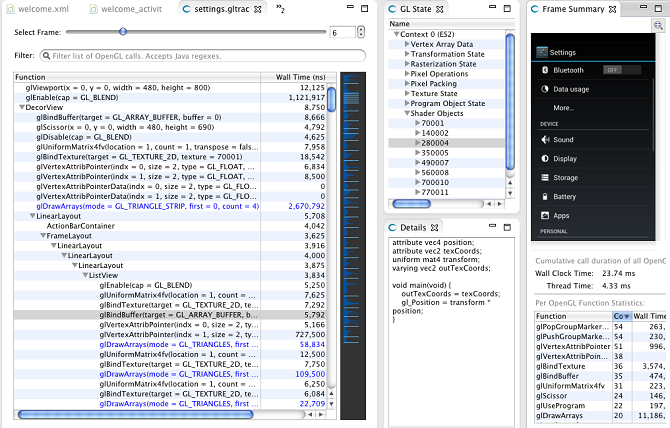 •
•
- Using your Phone’s Built-in Shortcuts:
Many Android phones having the screen grabbing utility built-in.Like Galaxy SII and Galaxy Note, press your home and power buttons together and view in your Gallery.
If you want to check whether your phone has the screenshot too, you just have to check manuals or just Google your phone name and check out for taking screenshots.
• Using Screencasts for capturing screenshots:
In Android Lollipop, screencasts are possible in now on all devices.The app may have pre-installed on your phone but if not simply launch Google Play and make a search for Screen Recorder.
RivScreen Recorder is also used to record screen.
Simply install the app, open, and start recording to begin your screencast. Once you have done with recording, the file will open in the main window and you can play, share, and delete your images.
The video editor can be used to trim start and end points accordingly.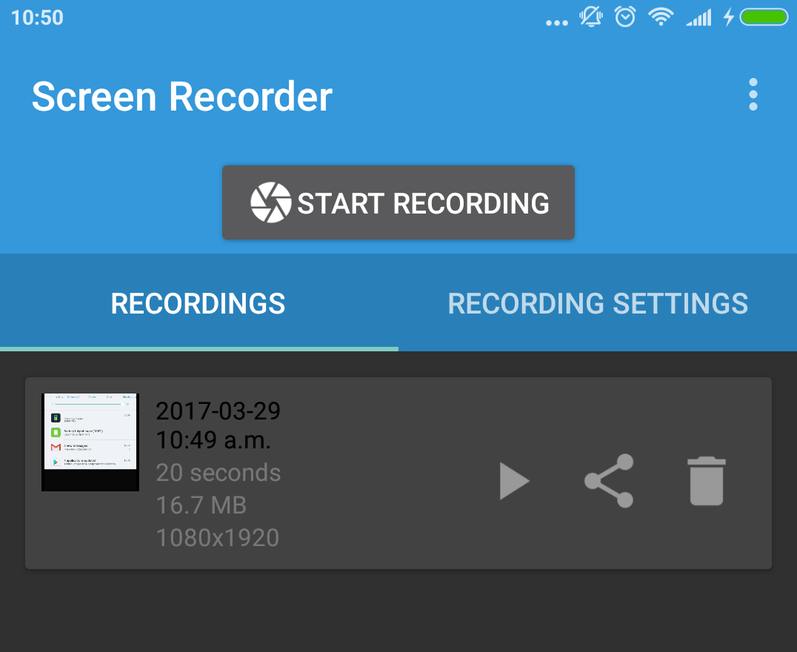
So by following the above written methods, we can choose the best method to take screenshots on your Android Phone.
Now, choose the best method and take screenshots on android, so you can add, delete and share your files with your family and friends.
Also Read:

