iPhones are the Smartphone’s which have been designed and marketed by Apple Inc. The operating system which is used in iPhones is Apple’s iOS. In this guide you will learn in detail how to Download Music on iPhone.
Apple launches their first phones on June 29, 2007. The most popular version of iPhone’s are used is iPhone 7, which was launched on September 7, 2016.
iPhone has a multi-touch screen which is supported by the in-built user interface which also includes a virtual keyboard.
This phone also has Wi-Fi which can connect to other cellular networks.
iPhone allows us to take photos, play music, send and receive emails, shoot videos, guides GPS navigation, send and receive text messages, and mathematical calculations.
However, Apple has launched his ten generations of iPhone models, which was supported by one of ten big releases of iOS operating systems.
Now we will discuss how to download music on iPhone. There are various sources from where we can download music whereas we cannot get free music on iTunes all time. We can get free music from YouTube videos by converting them into audio files.
Dont miss
Here is a step-by-step guide to how to download music on iPhone.
Downloading music on iPhone from YouTube
Step 1: Choose song which you want to download from YouTube on your system (computer): – It is very difficult to download YouTube videos on iPhone, but just by accessing your system, you can download music from YouTube in very few clicks.
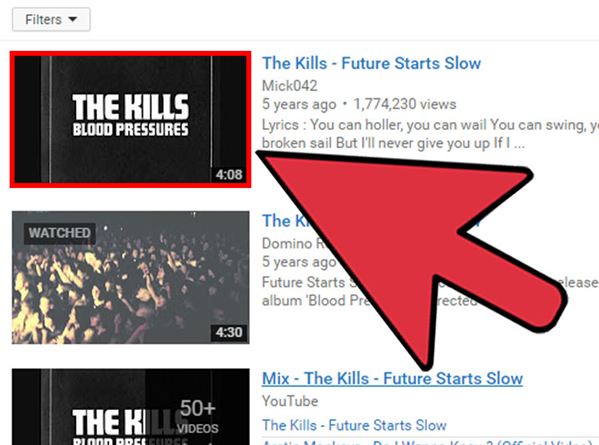
- We can convert any YouTube video into audio file which we can further play on our iPhone.
Step 2: Copy the accurate address of a file which you want to convert into an audio file: Make sure that the address you have copied from address bar must be valid and correct.
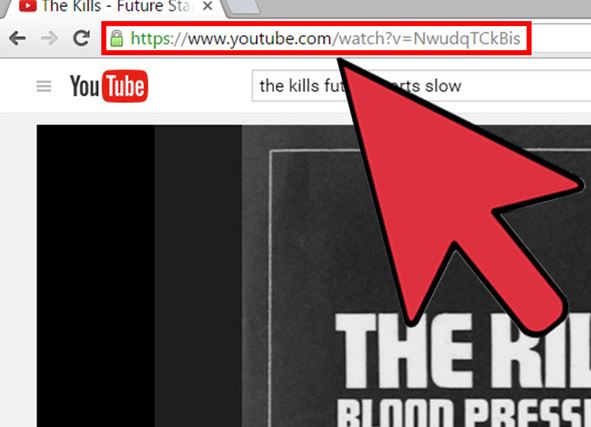
Step 3: Now please open YouTube downloader website: YouTube downloader websites helps in converting video files to MP3 files which can be further played on iPhone and computer system.
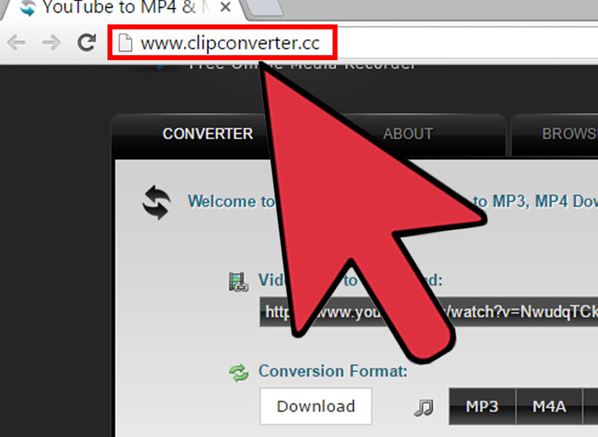
Here are some sites which include following:
- keepvid.com
- savido.net
- clip converter.cc
- savetube.com
Step 4: Paste the copied URL into the field of downloader site: Copy and Paste the link or URL into downloader site. It will be lying in the center of the page.
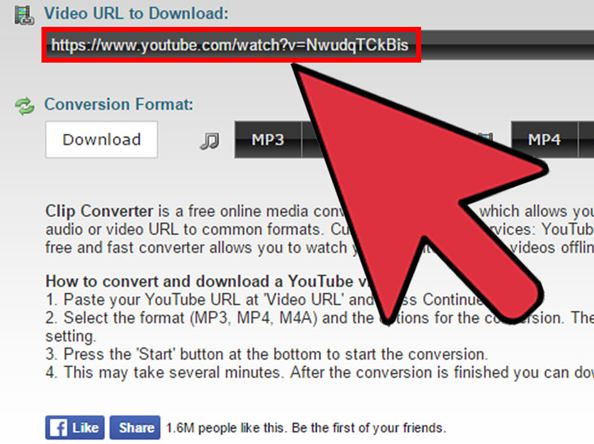
Step 5: Click on valid Download option: Please make sure that you must click on valid Download option because many of fake ads looks like download buttons.
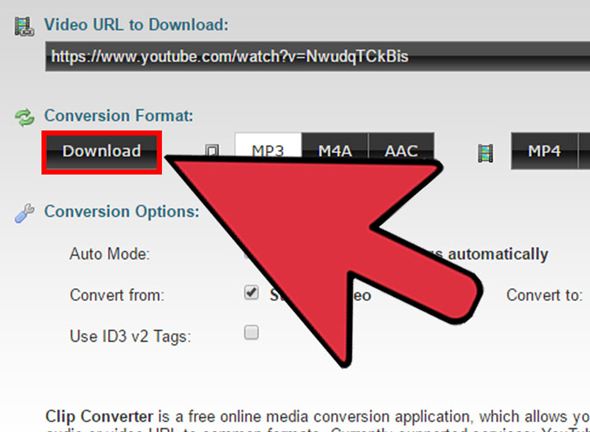
Step 6: Select any audio of your choice: By clicking on several options, you will find video and audio only. Basically, you will find MP3, M4A and AAC links.
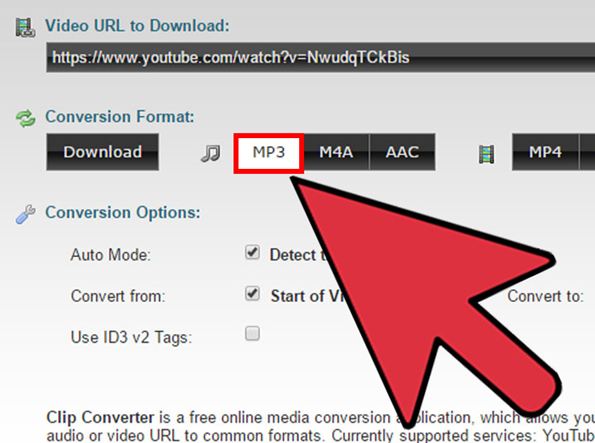
You can choose any option among three, as three of them are supported by iTunes. By using this link, download audio file into your system. Name the file differently, so that can be easily identified by you as the default filename is not very clear.
Step 7: iTunes folder should be opened after downloading is done: After completing downloading your songs, open iTunes folder so that you can add songs to the library and sync them.
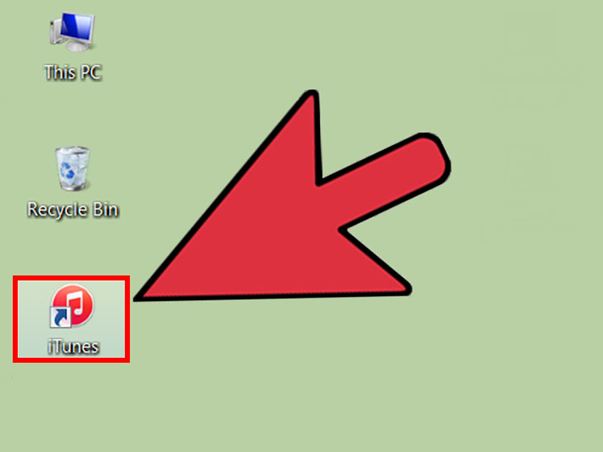
Step 8: Add songs to iTunes library: Open iTunes window, click on “Music” button, drag, and drop your files into them. It will add files to your iTunes library.
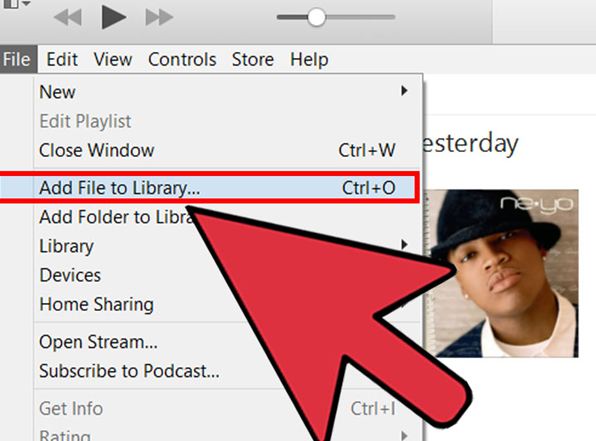
Step 9: Select “Sync” option and add music files to your iPhone: Just after adding your files to iTunes library, just “Sync” them. It can be either done by USB cable or by Wi-Fi connection or by subscribing to Apple music.
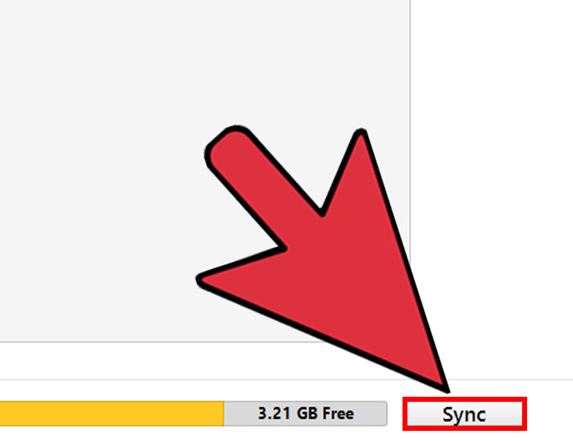
- USB: Your phone should be connected to USB through your computer. It will appear on the top of iTunes window. Select files, add them in iTunes and drag them. iPhone will appear in a sidebar of the window.
- Wi-Fi: Files can be transferred also over Wi-Fi. Please make sure that your Wi-Fi syncing is enabled by connecting your phone through USB and checking “Sync with this iPhone over Wi-Fi.” Sync your phone wirelessly with Wi-Fi.
- Apple Music: Apple Music subscriber can add music files to the iCloud music library. Firstly, sign into iTunes program with your Apple ID and “iCloud Music Library” will be enabled in the preferencesBy following these above-mentioned steps, step by step, you can easily download music on your iPhone and enjoy them at anytime you want.You can also share and transfer music files with your family and friends.There is also another method of downloading music on iPhone.It can be done by streaming Free Music, downloading Music from SoundCloud and by Using Amazon.Now we are going to discuss another method by using Music from SoundCloud.
How to download Music from SoundCloud on iPhone?
However, here is a step-by-step guide in which we will discuss the method of downloading Music from SoundCloud.
Step 1: Open appropriate browser on your computer system: Choose one appropriate browser on your computer system to download SoundCloud songs. After downloading the songs, sync them to iPhone by using iTunes.
Step 2: Then open SoundCloud page: Open the browser and then open SoundCloud page from which you want to download the song. The page should be opened for only one song, not for artist’s page.
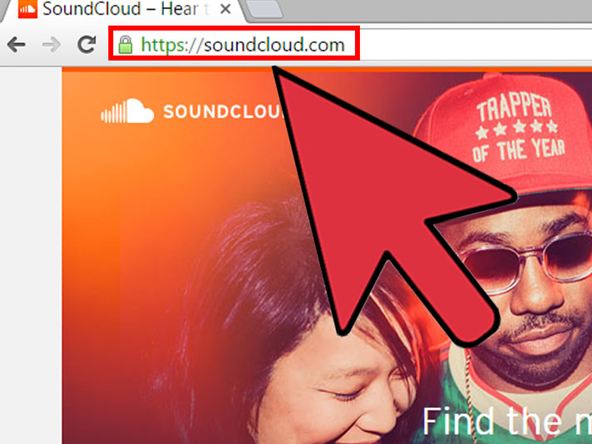
Step 3: Press function key F12 for developer tools: This function will open a wide range of developer tools.
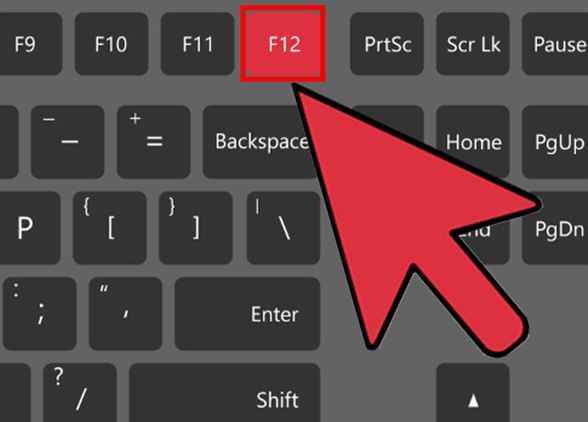
Step 4: Go to “Network” tab in developer tools option: Select and go to “Network” timeline in the timeline
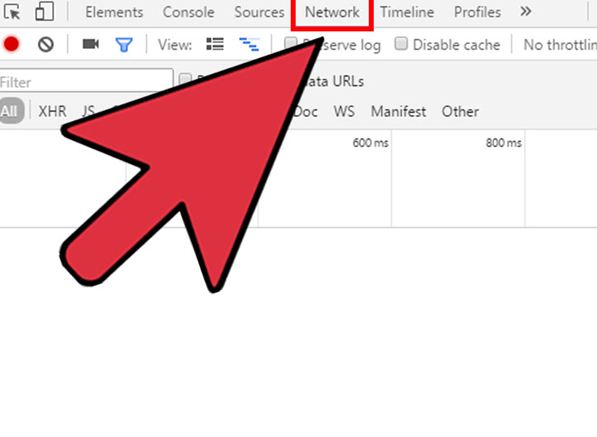
Step 5: Just “Refresh” page: Just refresh the page and various songs option will start appearing on Timeline column. The song should be played in order to find it.
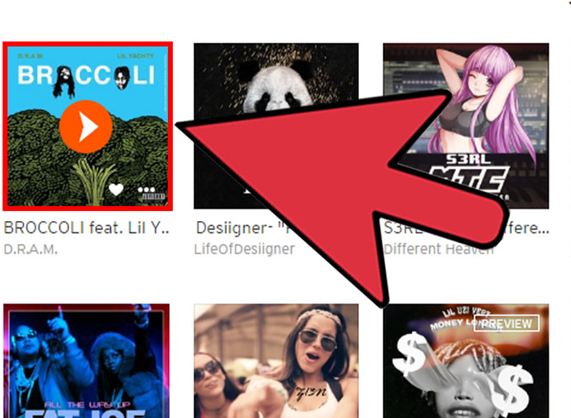
Step 6: Network tab should be sorted by “Size”: Using “Size” option, we will see largest items appearing on the top of the list.
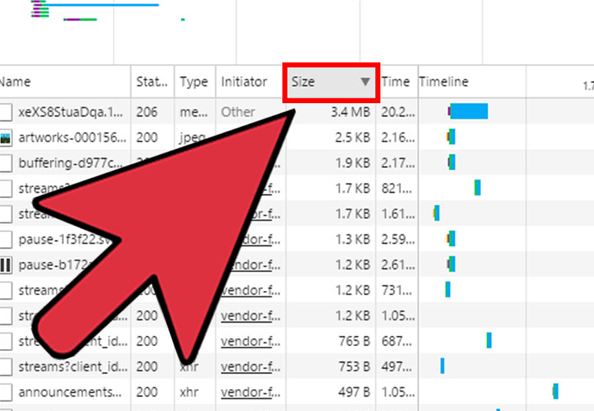
Step 7: Search for song file: Largest file will appear on the top of the page. It may not be recognized by some different name, but it will appear in “audio/MPEG” column or “MPEG” in “Type” column.
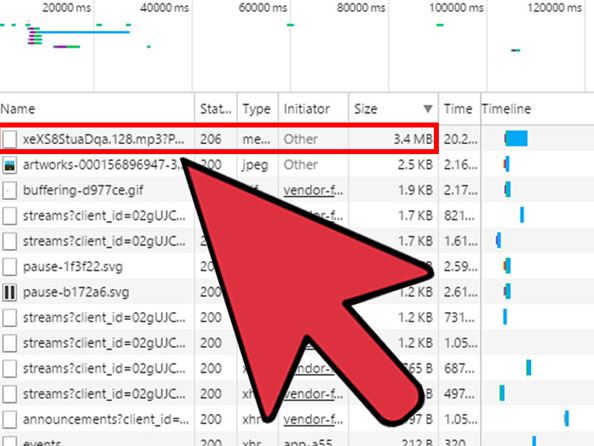
Step 8: Make click on song file: Just right-click the option and it will appear “Opening in new tab” and select song file. It will display nothing but playback controls.
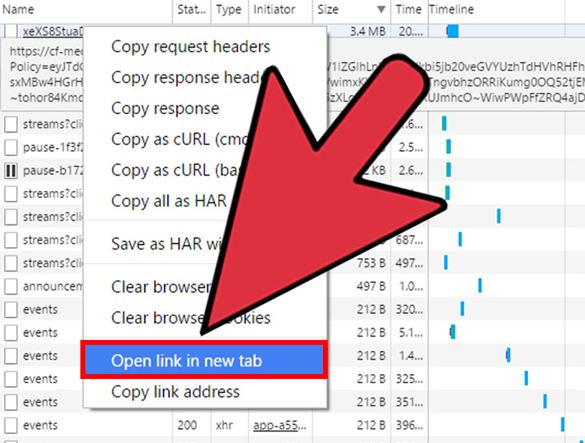
Step 9: Save your file: After downloading the file in a new tab, save them to your system. Give the file a recognizable name.
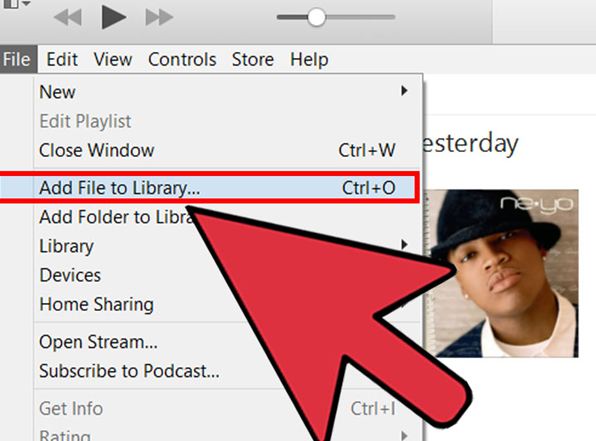
Step 10: Add your files to iTunes library: Once files are downloaded, you can easily transfer them to iPhone. Click “Music” option and drag your MP3 files into iTunes window.
Step 11: Sync files into your iPhone: You can sync your music files by dragging items to your iPhone. You can sync your files by connecting your iPhone via USB and then checking “Sync with this iPhone over Wi-Fi” box in the Summary screen in iTunes.
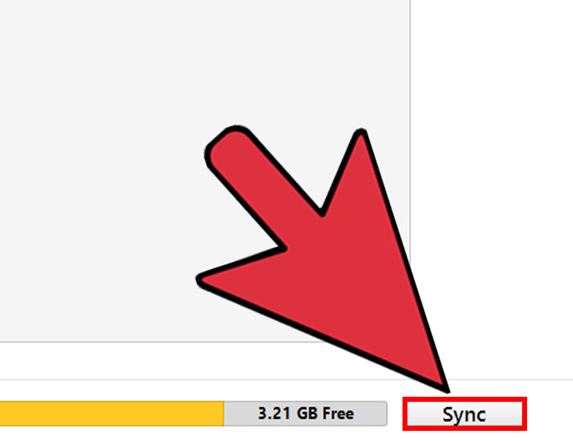
SO, this was all about how to download Music on iPhone. Kindly let us know in comments, if you face any issue.
- External references
- WikiHow for Images


[…] How to Download Music on iPhone […]