Nowadays most people prefer to use Netflix, Amazon Prime or Hulu to watch their favourite shows rather than using an old school television. For the same reason, streaming devices are also getting popular. One of those streaming devices, or platform is Chromecast. It is a streaming device that can be plugged onto your TV. With this, you can watch your favourite TV series on a big screen connected via your phone or PC.
Although Chromecast comes with innovative features, it is prone to cause error after a long period of use. Getting onto it, errors like Chromecast source not supported is seen quite often. That is why we have compiled a list of 7 ways to fix this problem. So without further adieu let’s dive in.
Reason Behind Chromecast Source Not Supported?
Most of the time it is seen unstable internet connection has caused this kind of error. So before doing anything in this article, we would suggest you first check your internet connection. If that is not your issue, read through!
7 Ways to Fix Chromecast Source Not Supported
1. Enable Mirroring Service
The first solution on the list is enabling mirroring service. A common silly mistake is done by the user, many a time it is seen that the mirroring service is left disabled. If you are using a chrome browser and you are unable to cast the Chromecast, chances are your mirroring service is disabled. Furthermore, it has been discovered that the mirroring service is kept disabled by default, and it is up to the user to enable it. In addition to that, we would like to take you through the steps on how to enable the Mirroring service.
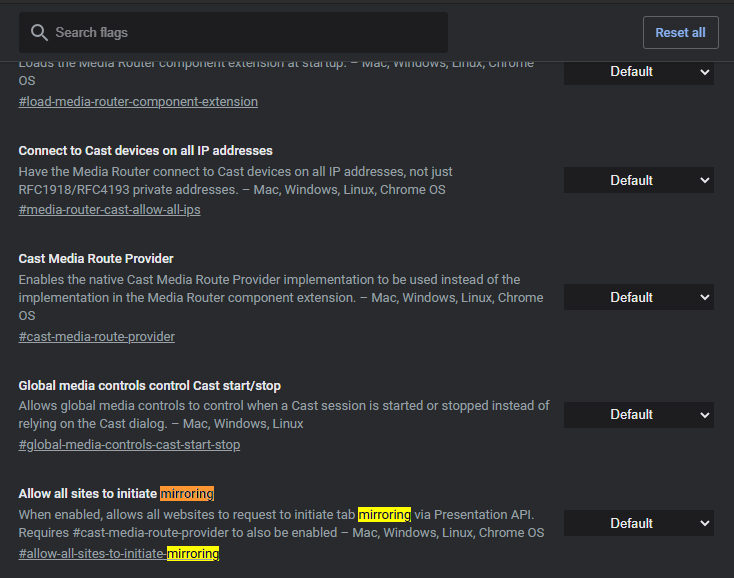
Mirroring Services
- Firstly Open Google Chrome.
- Type chrome://flags into the browser.
- Next, press Control + F to bring, the Find tool.
- Type Mirroring, and then look for ‘Mirroring Service’ and enable it.
- Finish up, by restarting Google Chrome.
2. Restart all Devices
A Simple yet effective solution, restarting all devices sometimes does the trick. We recommend restarting every device involved Television, PC, Laptop, Computer, Mobile, Wi-Fi router. Many users have said from their experience that, restarting Chromecast along with the other devices has been successful against the ‘Chromecast source not supported’ error.
The correct method being:
- Turning off your TV or Computer with which your Chromecast is connected.
- Unplugging Chromecast device and turning off Wi-Fi router, and keeping it for 2 minutes straight.
- Now restart everything starting from the Wi-Fi router and reconnecting Chromecast.
- Finally, end up by plugging Chromecast into Google chrome.
3. Disable ad blocker and VPN
Next up we have a solution that is a bit unorthodox. Ad-blocker is an extension that is used for blocking pop-ups but prevents java-scripts from running. Along with the former, ad blocker and VPN usually masks our IP address, which may cause an error like Chromecast source not supported. In light of this, many users have reported that disabling extensions have solved this error but at a cost of unblocking pop-ups. We suggested you know the steps and decide for yourself whether to opt. For this way or not.
- Firstly open Google Chrome and click on the three-dot icon.
- Locate ‘More Tools’ and select extension from the drop-down menu.
- Then toggle off the ad blocker, which is installed.
4. Clear Cache Memory of Apps
Following our list, the next solution we have is the clearance of cache memory. Sometimes it has been seen, that the error Chromecast source not supported is only shown while using some specific applications. The best way to approach this situation would be to clear out the cache memory of those particular apps and you will be good to go. Follow the steps below:
- Select the disputed application.
- Go to menu settings and click on Manage apps.
- Then select the disputed application and click storage options.
- Clear cache memory and restart your device.
Related Article: How To Cast VLC To Chromecast
5. Enable the Cast Media Route Provider
Just like enabling Mirror service, enabling Cast Media Route Provider is also equally important. It has been found recently, that enabling cast media route helps solve errors like Chromecast source not supported. Just as the Mirroring service, this solution also follows similar steps.
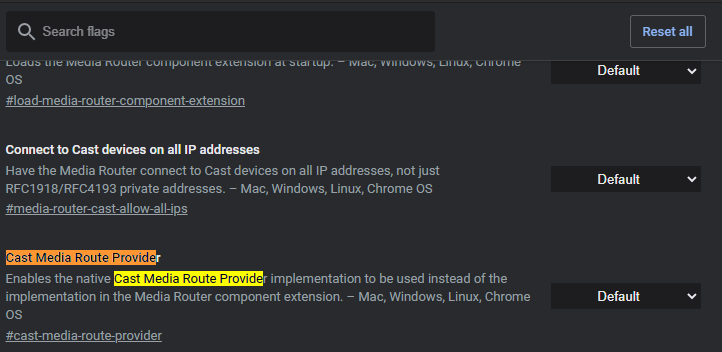
Cast Media Route Provide
- Open Google Chrome
- Type chrome://flags into the browser.
- Next, press CTRL + F to bring the find tool.
- Then type Cast Media Route and hit enter.
- Next, locate ‘Cast Media Route Provide’ and enable it.
- Finish up by restarting Google Chrome.
6. Update Goggle Chrome Browser
Moving towards the end, the next solution on the list is updating google chrome. Being up-to-date with applications is really important as it helps with bug fixes. Furthermore, automatic updates also cease to work many a time, resulting in errors. Below are the steps for checking for manually checking updates:
- Open Google Chrome and click on the three-dot icon.
- Select Help and click on About Google Chrome.
- Next up, you will find if there are any updates to be installed automatically.
7. Factory Reset Chromecast Device
The last solution on the list, Factory Reset Chromecast Device is a last resort option. As the name suggests, reset your Chromecast Device will not only make it good as new. But also fix any faults or technical issues that it had previously.
Wrapping Up
So these are 7 ways to Fix Chromecast Source Not Supported which you can use to fix your error. Like many gadgets, Chromecast also got some issues, but as time progresses Chromecast is also getting upgrades.
Read Next:

No Responses