Virtual Touchpad Windows 10 – is the latest and the most used version of Windows operating system. It has many amazing apps and features which are updated regularly. Recently, Microsoft updated Windows 10 with a new featured dubbed Virtual Touchpad.
Virtual Touchpad Windows 10 – TouchMouseMonitor
The latest feature comes with different method to interact with your device. Let us have a quick look about Virtual Touchpad and all that it can do.
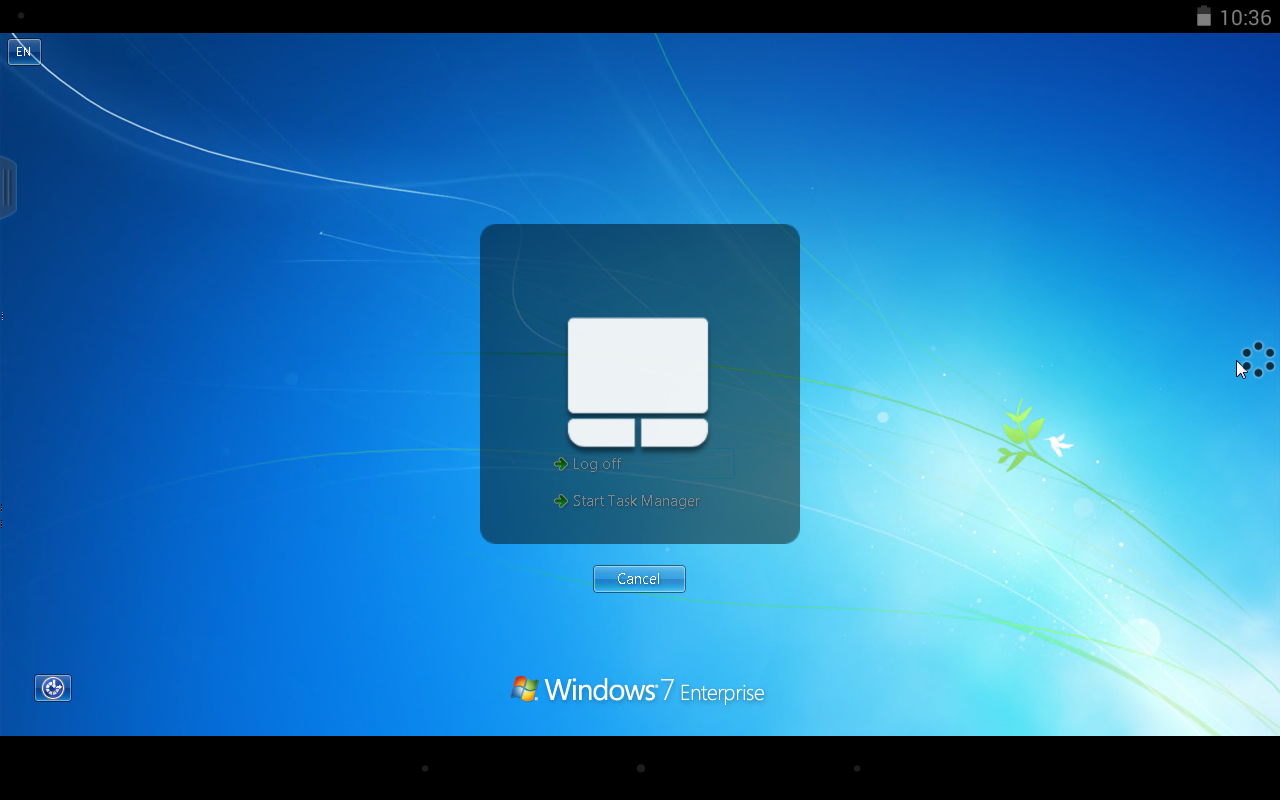
Virtual Touchpad Windows 10
Read Also : 21 Command Prompt Tricks and Hacks
What are Virtual Touchpad windows 10?
- Virtual Touchpad is the other method through which Windows tablet users can control the PC without making use of the mouse.
- Using the latest feature you can easily do the task like creating presentation, sending e-mails and many other things.
How Does Virtual Touchpad Work?
- Virtual Touchpad’s appearance is similar to the sticky note but it comes in black color.
- A touchpad is like a conventional Trackpad; however, it has two buttons just like on the mouse right and left click action buttons.
How to locate Virtual Touchpad windows 10?
- Virtual Touchpad is located in the notification area. The notification area is located at the bottom right of the taskbar just next to the clock.
- Once you have located the touchpad, tap or click on it for the feature to initiate.
How to enable the Touchpad feature?
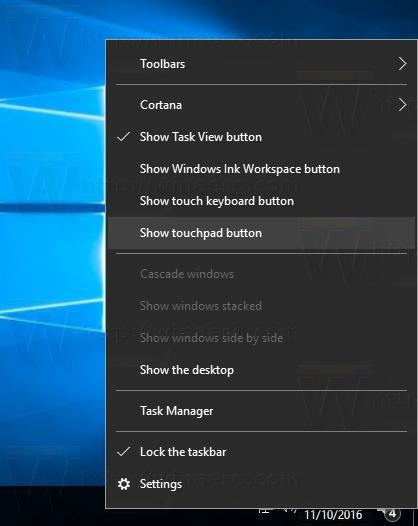
Virtual Touchpad may be there on all the Windows 10 computers but it will not be automatically enabled. You have to, manually enable it and it’s very easy.
Note : Follow these steps and you are done.
- Go to the taskbar and right click on it.
- There will be many options click on ‘show the touchpad’ option. The option is available only on the touchscreen devices.
- Then virtual Touchpad will be shown in the notification area near the clock.
- Click on the icon of Virtual Touchpad to open and experience it.
- Using the touchpad feature you can tap, hold and drag around the display.
Check Also : How to Reset Windows 10 Password Without OS Disk?
Customizing the Virtual Touchpad?
Now, customizing the Virtual Touchpad means you can use features that are provided in the Virtual Touchpad. The touchpad feature can be used with finger gestures. With a pinch you will be able to zoom in, for instance. The following steps can be used to customize the virtual feature.
- Open settings and click on the devices.
- Then click on the Virtual Touchpad windows 10. You will see all the options and enjoy it.
- In case, your machine doesn’t find this feature then you will be required to enable the Virtual Touchpad manually before going into the settings and doing all the steps.
- Because if you don’t follow all these steps you will not see the page of Virtual Touchpad in the application.
- There are a lot of gestures in the precision touchpad, customizing is called as the precision touchpad.
- On-Screen touchpad has many features of swipe such as swipe up, swipe down, swipe right and swipe left only by using fingers.
To whom this Virtual Touchpad is useful?
- Most of the users want the second screen and this is one of the best features for them.
- Those who use the Windows tablets they can connect to it and make full use of the Virtual Keyboard.
- If you are not a regular user of keyboard or mouse then this feature of the Windows, you will find more helpful.
How to disable the precision touchpad
(disable the customize of Virtual Touchpad 10?)
- You can quickly do enabling and disabling the Virtual Touchpad using the toggle button on the top of the precision page.
- Also, if you are using the mouse then you have to see that by connecting the mouse does it disappears automatically or not.
Summary
Window 10 has brought one of the best Virtual Touchpad and it comes with a lot of options for customizing. There are not much Windows tablet users but Microsoft has especially brought this features for them. Also, if you hate to use keyboard or mouse then you can make use of this Virtual Touchpad.
Another best thing about the Virtual Touchpad is that its precision touchpad means in settings you will find the Touchpad page which has many options to customize. Precision touchpad comes with the options like gestures (two fingers, three fingers), tapping, scroll and zoom, and you will find many advanced options on the right side of this page.
Conclusion
We hope this feature will be helpful to you and make you work easy. You can do many things in no time by using this Virtual Touchpad. This touchpad which is introduced by the Windows 10 comes with the Creators Update. So this is what you all need to know about the virtual feature of the Windows 10.
You can explore the feature yourself on your PC. In case you use touch screen device, you will be able to better explore the feature. It is hoped you like the article and found it useful.

No Responses