It is always exciting to get started with something new whether it is your new smartphone or the high-speed WiFi at home. There is just one drawback of having a WiFi that runs at a meteoric speed you tend to forget the password of the WiFi that you set while setting up the router, yikes! So what to do Recover Lost WiFi Password? Is there any way to find the password?
I was way confused when I lost my WiFi password and had no clue how to find my WiFi password.My problem was solved when I looked up the internet for how do I find my WiFi password.
The good news, you can reset the lost password or even recover it. Here are a few methods that can help you Recover Lost WiFi Password:
How to Find/Recover Lost WiFi Password
Windows
Windows is an amazing operating system by Microsoft. If you are using Windows and lost your WiFi password you can still recover it as Windows remember the network password. Still confused how to find your WiFi password, here is how you can:
Step 1: Go to WiFi network and sharing center under the control panel. Right-click on the Network icon in the taskbar and click ‘open network and sharing center’
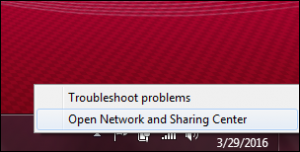
Step 2: A screen will pop-up, located the current WiFi connect and click on it . 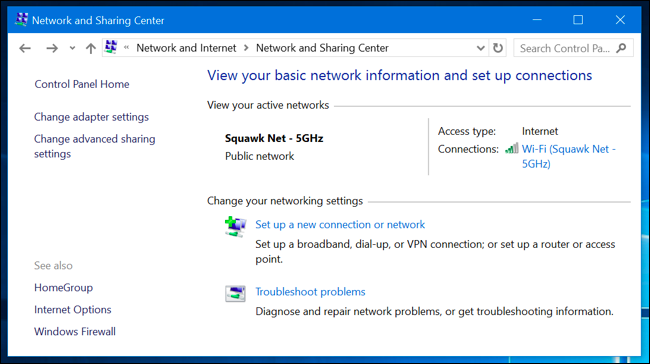
Step 3: From there, go to the ‘Wireless Properties’ as shown in the image. 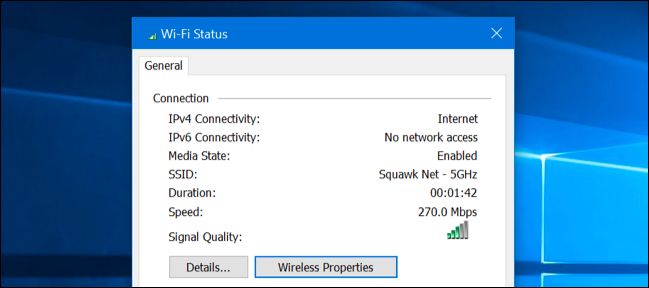
Step 4: Once you open the ‘Wireless Properties’ a new window will pop-up with ‘connection’ and ‘security’ options. Select the ‘security’. On the security option, you will be able to see the password by clicking on the ‘show characters’ option. 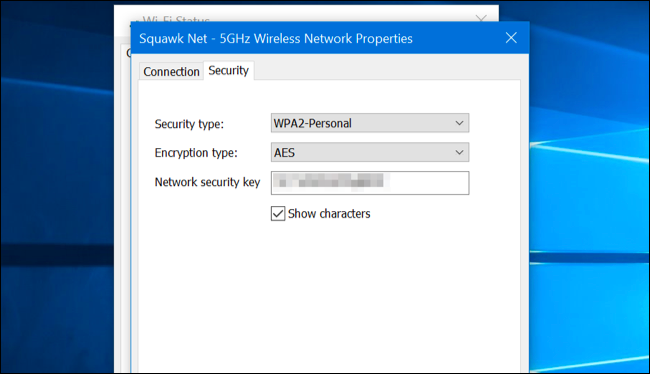
That’s it. The above-stated method should help you recover lost WiFi password within a short span on time. In case you use Mac, here is a guide how to find your WiFi password:
Recover lost WiFi password is also quick simple and easy on Mac, here is how you can do it:
Mac OS
Step 1: Open the spotlight search box by pressing command+space. In the search space type in ‘Keychain Access’ and hit the enter key.
Step 2: A new window will pop up, see the image . Try and locate the name of the Wi-Fi network of which you forgot the password.
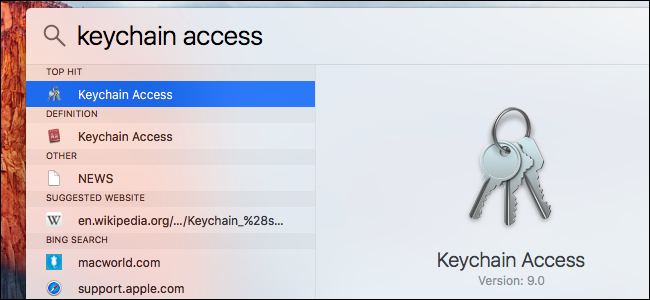
Step 3: Once you have located the network, click on it and then on ‘info’. The info option will be under the tag with ‘i’ on it.
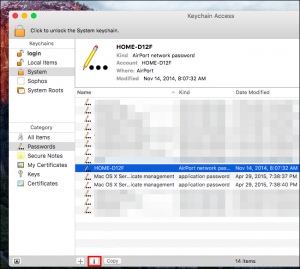
Step 4: You will be able to see an option of ‘show password’, click on the option. You might be required to enter username and password to gain access to the lost password.
For this, you may also need an administrator account. For this, just assume that your Mac account is your administrator account and use its credential where ever required. Once the credentials have been entered, you will be able to see the password.
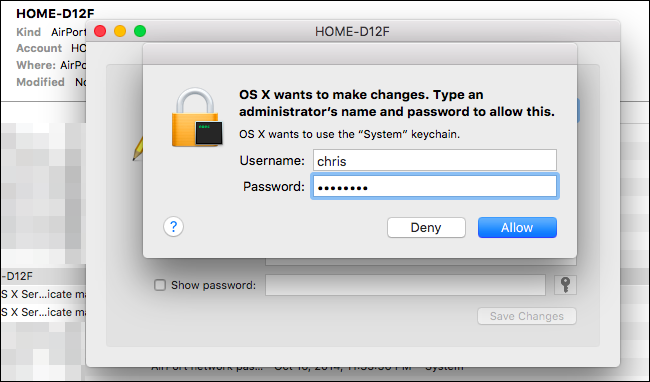
That’s it. With the above methods, you should be able to locate the lost password on your Mac devices. In case you don’t use Mac or Windows, you can still recover your WiFi password on your rooted Android device.
Here is how to find lost WiFi password on Android rooted device.
Android
The steps mentioned above for recovering the lost WiFi password are easier to read and follow as well. But for Android users, it might not be really easy to find/recover lost WiFi password.
Anyway, if you wish to give it a try, here is how you should search for the lost WiFi password:
Step 1: Download a root-enable file explorer. Once you have downloaded the app of your choice, open it and make it run.
Step 2: When the app is ready to be operated, tap on the menu in the top left-hand panel. Under the menu, you will be able to see an option of ‘Root Explorer’ toggle it on.
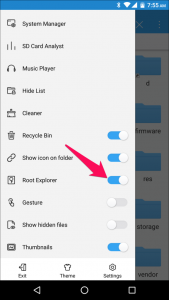
Step 3: Once you toggle on the ‘Root Explorer’ the app may ask for access and permission. Grant it the permission that it may ask .
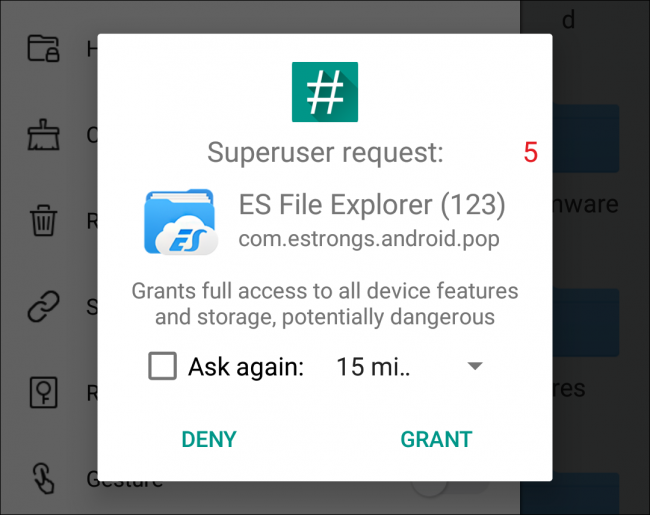
Step 4: Once the permission has been granted, the pop-up window will disappear leaving you with the menu. On the menu go to the device under the ‘local’ option.
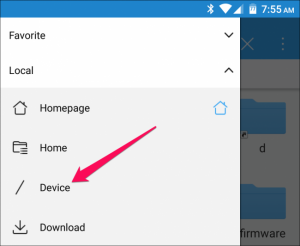
Things might get complicated from here, so be careful in the next steps.
Step 5: Browse and open wpa_supplicant.conf. You will be able to locate the file under the file explorer’s text/HTML viewer.
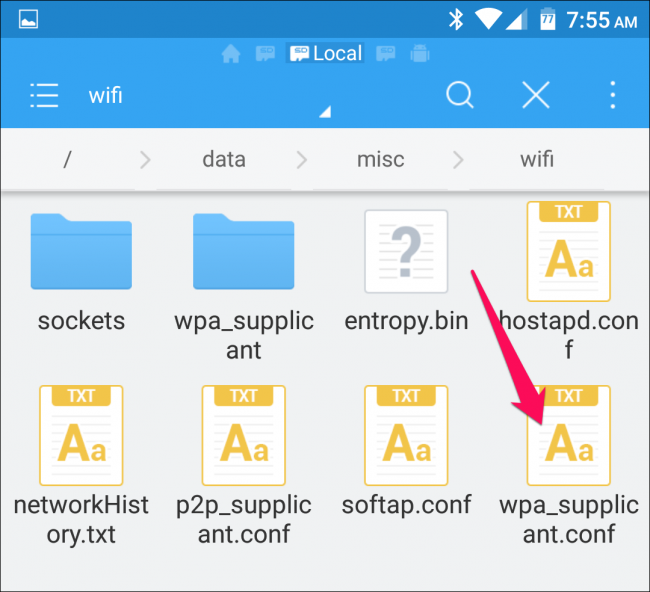
Step 6: Open the file and scroll down to find SSID to find the password.
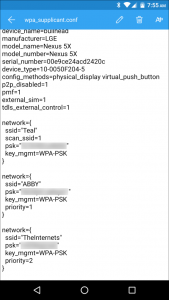
These are some easy and some complicated ways for you to learn how to find WiFi password. Remember, you can always recover lost WiFi password with some alertness and quickness.
In case, you experience any trouble you can always seek the help of tech experts or gurus. You can also look up Google for how to find/recover my WiFi password to get answers.
Read Also :

