How many of you are planning to upgrade their disk? If you are the one, then “How to Clone a Hard Drive” might be the very common question.
Have you ever thought about why you need to clone a hard drive? I mean when there is a simple way of copying and pasting the content into an upgraded or newer disk then why people search for how to clone a hard drive. The reason is very simple. Actually your hard drive contains system and simply dragging and dropping files will result in system unbootable from a new hard drive.
In more specific terms, if you want to make a copy just similar to your hard disk including operating system, software, files and your personal data, then you need to know how to clone a hard drive.
This hard drive cloning is not only the best way to back everything up, but it is also a recommended option for getting set up on a new hard drive without reinstalling your operating system.
In short, cloning your drive will keep all your old data save on a new hard drive. Now the time has finally come when I will tell you the ways How to Clone a Hard Drive.
Be ready Windows users and yes Mac users you can scroll down to learn hard drive cloning.
Don’t Miss:
How to Clone a Hard Drive in Windows
Step 1: Download/install Macrium Reflect. The software is available in free and paid editions, but I think free version will fulfil your needs.
Step 2: Now install the new drive before you can clone your old hard drive. Make sure the space in new hard drive must be greater than the space in the existing one.
Step 3: Open Macrium Reflect. A pop-up will now appear on your screen that you can see below.
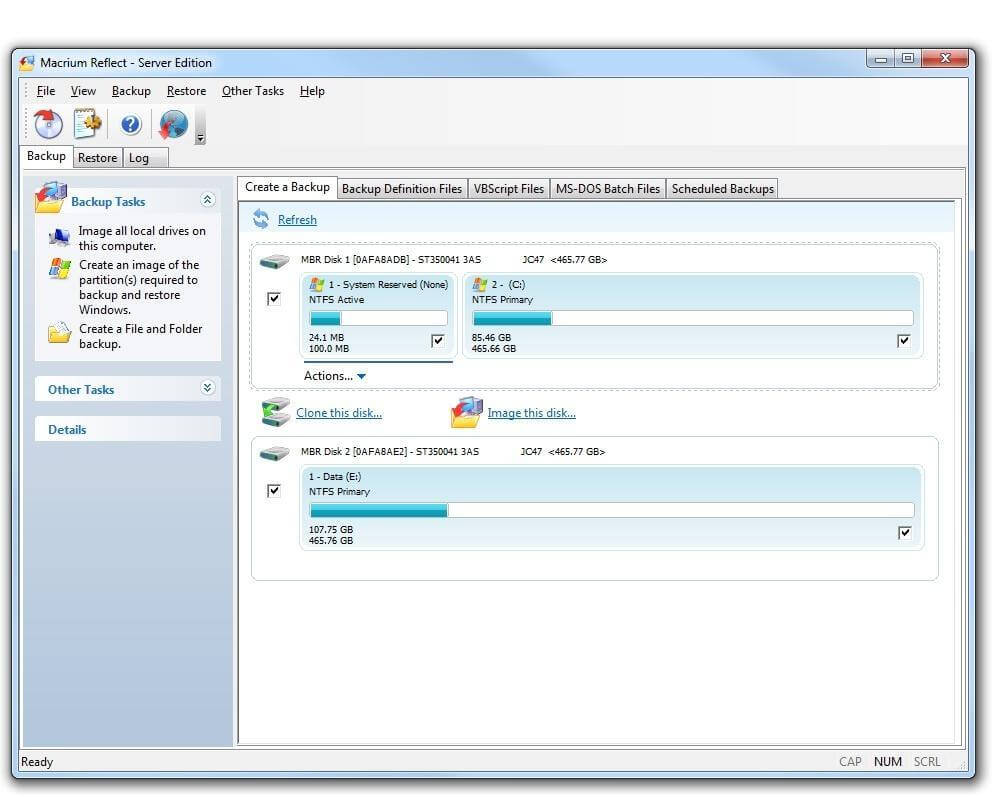
Step 4: Now tap on the disk that you’d like to clone and then click the “Clone this disk” button in the middle of the window.
Step 5: A new window will appear which will now prompt you to select the drive on which you want to copy everything. Click the “Select disk to restore to” link to get a drop-down list of available drives.
Step 6: Select the desired drive.
Step 7: From the existing drive, drag and drop the drive or partitions you’d like to clone into the destination drive. Click “Next” to continue.
Step 8: Now you can see a preview of everything that you are about to clone. If all seems okay, click “Finish”.
How to Clone a Hard Drive in Mac
If you are a Mac user, then congratulations! Because it doesn’t require any additional software to clone a hard drive. OS X’s native Disk Utility is the only program to complete your this task. The only problem is that it’s relatively slow compared to some third-party software available.
Below are the steps to do it with Mac’s Disk Utility.
Step 1: Install the drive into your computer.
Step 2: Open Disk Utility by going to User>Applications>Utilities>Disk Utility.app.
Step 3: Now a window will pop up. Just click on the drive you’d like to copy in the column on the right. A list of more options will appear, click on the Restore tab at the top.
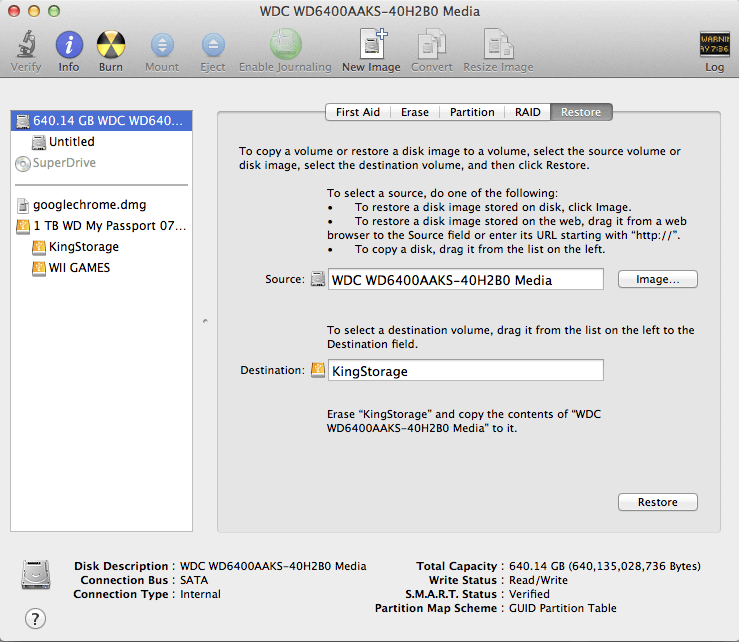
Step 4: As soon as you click on the Restore tab you will see the drive you want to clone in the Source field. Choose the drive you want to copy everything onto, and drag it into the Destination field.
Step 5: Now you are almost done. To perform the clone, just hit the Restore button.
I hope above-mentioned ways will work out correctly without any panic. If you still face any difficulty while performing this, share it in comments. I will try to resolve your issue.

One Response
[…] How to Clone a Hard Drive? […]