Talking about torrents clients, Utorrent is a big name in the league. Downloading movies, software, games has never been so easy with uTorrent. Though being the best in the business, there are a few problems, even uTorrent encounters. To be precise, the uTorrent not responding error is the common error out of all.
In the last 3 years, many users have experienced performance and crash errors out of uTorrent, when they are downloading something. To be precise, the uTorrent not responding error is the common error out of all. Today we brought you a list of 9 ways to fix the uTorrent not responding error, which is guaranteed to solve your problem if applied correctly. Sow without any further adieu let’s dive in.
What causes uTorrent not to respond?
This question cannot be answered precisely, as no one can accurately tell what caused it. Although there are suspects like administrative privileges, Corrupt Appdata, Proxy servers, and many more. Whatever the reason may be, the result is uTorrent going into an unresponsive test.
9 Ways to Fix uTorrent Not Responding
1. Restart the uTorrent App
Starting off our list, we recommend restarting the uTorrent app. Many a time, it is seen that a program faces a temporary glitch or error which causes the app to freeze. In these situations, the ideal way is to restart the app, as it frees the app from any glitches. Though, doing this from the task manager might be the only option. Here is how to do that, step by step.
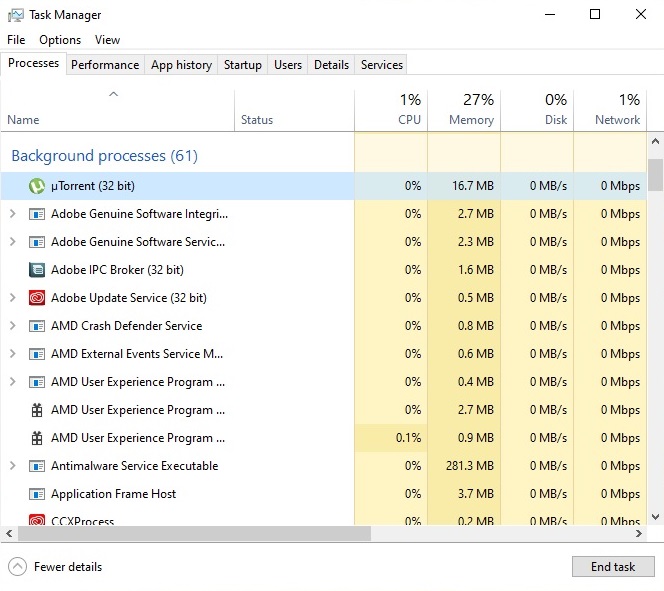
uTorrent on Task Manager
- You start off, while the uTorrent is in a not responding state, press CTRL + ALT + DEL on your keyboard, and click on Task Manager from the selection.
- Next, scroll down and click uTorrent from the list of programs running in the background.
- Now, click on the End Task button and close the uTorrent client.
- Lastly, wait for some time, and then go back to your desktop and click on the uTorrent app.
Now, relaunch the uTorrent app and try to download some files, to check if the same problem persists or not. For the most part, the error won’t persist but if it does, try restarting your PC.
2. Restart your Computer
Moving on, restarting your computer is what we suggest. By and large, our PC runs a huge variety of apps, and it is very much possible that any one of them encounters a glitch or error resulting in performance issues. The only way to fix this is, by restarting the PC and allowing the Operating System to reboot and repair itself. Although am sure everyone knows how to restart their system but for safety measure, here is how you do it.
- Press the Windows key on your keyboard to open Start Menu.
- Next, click on the Power button to open the Power Options menu.
- Lastly, click on Restart to reboot your computer.
After your computer restarts itself, try running the uTorrent app and download some files. Usually, the app should run just fine and isn’t supposed to show uTorrent not responding error.
3. Run uTorrent as an Administrator
Following the list, we suggest running uTorrent as an administrator. One of the main reasons, why uTorrent encounters freeze, crashes or doesn’t respond is due to its incompetence to attain your computer’s resources. On the essence of it, it is observed that a program is denied permission and privileges to access certain system files, which are mandatory for the program to run properly.
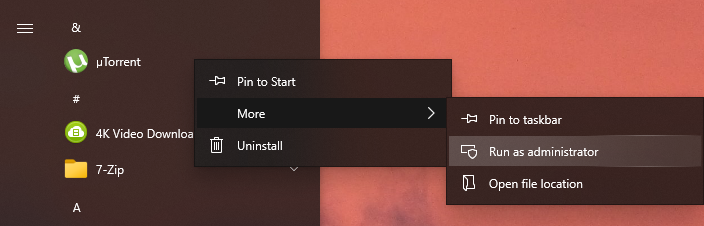
Run as Administrator
Given that, running as an Administrator gives you the benefit of bypassing any restrictions on your Operating System. And here is how to do it for uTorrent, step by step.
- Close the uTorrent client.
- Next, go to your desktop and right-click on uTorrent icon.
- Then, click on Run as an Administrator.
- Lastly, a pop-up messenger will appear, asking if you want to run the program as an administrator. Make sure you click on Yes.
Like in every former solution, we would ask you to try downloading some files to check if the error still persists. If it still persists, you must keep reading.
4. Make Sure That uTorrent is Already Running Before Downloading Files
An offbeat solution on the list, we ask you to keep your uTorrent running prior to downloading files. Invented by users and shared on the forum, it is said that the uTorrent not responding error can be resolved, if the program is run prior to downloading any files.
A reverse-engineered method, launching uTorrent client and opening a torrent file at the same time requires more system resources. Compared to opening it first and avoiding any freeze or crash. Surprisingly a legit fix, all you have to do is open uTorrent from your desktop. And then open the torrent files from Files Explorer, you want to download.
Related Article: How To Make uTorrent Faster
5. Disabling Proxy Settings on your Computer
Moving on, the next solution we recommend is to disable the proxy setting on your computer. Briefly speaking, proxy servers are used for public networks and connections on offices. Given that, it is totally possible that your proxy settings are blocking some ports on your internet connection. Thus causing errors like uTorrent not responding.
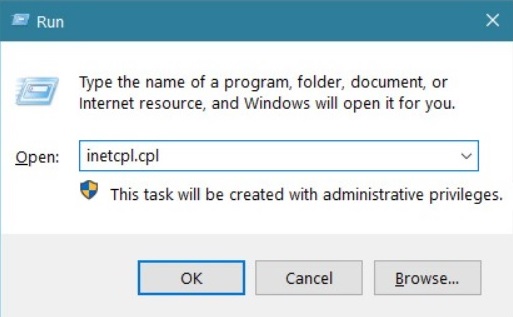
Disabling Proxy Settings
In order to prevent this, you need to disable your proxy server on your computer before downloading. And this how you do it, step by step:
- Press Windows Key + R to launch the Run Command Box.
- Next, type intecpl.cpl and hit Enter to open the Local Area Network Settings.
- Then, click on the Connections tab and select LAN Settings.
- Finally, uncheck the Use a Proxy Server for your LAN option on the settings page and click OK to save the changes.
In the end, go back to uTorrent and try downloading the file to check if the problem is resolved.
6. Allowing uTorrent on your Firewall
Firewall has been a necessary evil for a long time in our PC. Due to the protective nature of the windows firewall against malware in our PC, it cannot be removed. But on the other hand, the firewall can cause problems to software on our PC. When uTorrent downloads a file, it uses a lot of internet bandwidth. Our firewall sees it as malicious activity and restricts the program, making it unresponsive.
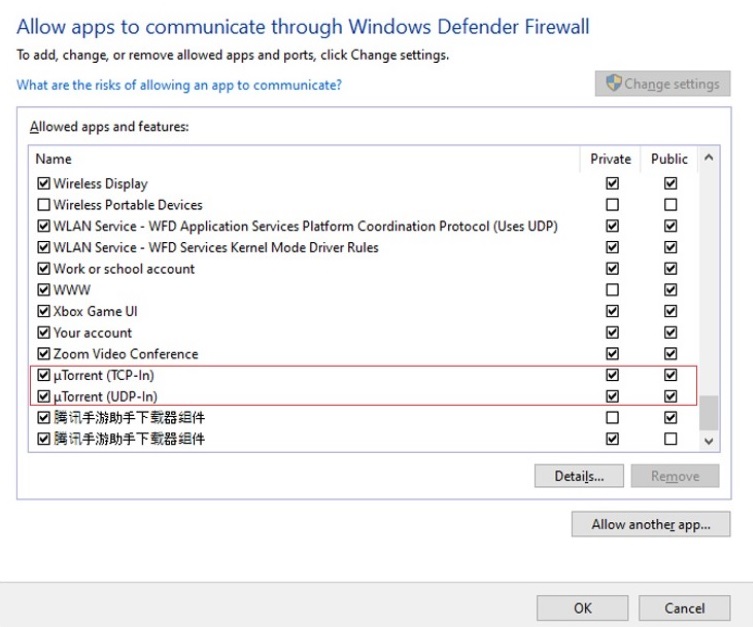
Allowing uTorrent on your Firewall
We recommend allowing uTorrent from your firewall setting, by doing the following steps.
- Press Windows Key + S on your keyboard and search for Firewall.
- Next, click on Open and launch Windows Firewall and Network Protection Settings.
- Then, click on the Allow an App Through Firewall button.
- In the settings, click on Change Settings and makes sure that the two checkboxes at the side of uTorrent are marked checked.
- Finally, save the changes and exit the Windows Firewall.
7. Disable your Antivirus Programme
Moving closer towards the end, we would suggest disabling your antivirus program temporarily.
Antivirus programs have a notorious reputation to cause uTorrent unresponsive. It has been observed, antivirus programs make the torrent activity as a virus or threat on your computer. It occurs with other torrent download services like BitTorrent, Vuze, and many more.
We recommend disabling your antivirus program whenever you are using uTorrent, to avoid any kind of errors. On the whole, it won’t be wrong to say, to make an exception for uTorrent in antivirus as it is bound to create errors.
8. Deleting uTorrent’s App Data on your Computer
Many of the users don’t pay attention to the small data created by u Torrent. This data contains information on the files that you are accessing and downloading. Furthermore, the importance of these data is supreme, as it retains the progress of the file you are downloading.
Many a time, it is seen that errors like uTorrent not responding are being caused by these files, which have been corrupted. But just like before, we will show you how to clean up those files, step by step.
- Press the Windows Key + R, and open Run Command Box.
- Next, type %appdata% and press enter.
- This will open the Appdata Folder on your computer. Right-click on the uTorrent folder and select Delete.
- Finally, go to your Desktop and open Recycle Bin. Right-click on the uTorrent folder and click on Delete to remove the folder permanently.
By this time, you would be able to solve your dispute and your uTorrent would run just fine, but just in case we have one last solution.
9. Reinstalling the uTorrent Client
The last solution on the list, its like the last resort for you. Reinstalling the current version and opting for a totally new one makes total sense. Furthermore, it is totally possible that some of the uTorrent’s application file got damaged on usage. So, installing a new copy might clear out all the issues, and here is how you can do that, Step by step.
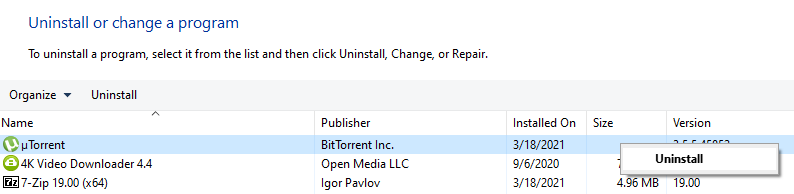
Reinstalling the uTorrent Client
- Press the Windows Key + S and look for the control panel.
- Next, click on Open to launch the Control Panel.
- Inside the Control Panel, click on Uninstall a Program.
- Now from the list, scroll down and find uTorrent client.
- Right-click on the uTorrent client and select Uninstall.
- Follow up the on-screen prompts to remove uTorrent from your computer.
- Finally, go to uTorrent’s website and download a fresh copy.
Wrapping Up
So here is the list of 9 Ways To Fix uTorrent Not Responding, we hope that the solutions in this list will help you to solve uTorrent not Responding error. Under any circumstances, if the problem still persists it is quite possible. This is due to malware and virus in your system, so all you need is to do a full scan before you proceed.
Let us know which solution helped you solve your problem and if you discover a new one, share it with us. We have many more articles on other topics which might interest you, so be sure to check them. Till then Peace.

No Responses