Want a PC gamepad, but don’t like the Xbox controller? Here’s how to use a PS3 controller instead and connect PS3 Controller on PC.
Playing games on a small screen of the tablet can strain the eyes. But with PC gamepads these game can be enjoyed on the PCs as well without straining the eyes. To be able to enjoy games on PC rather than on a tablet one needs either Xbox or PS3.
However, many find it really tough to connect their PS3 to the PC. For them here is a step-by-step guideline on how to connect a PS3 Controller on PC. The guide will help you install the necessary drivers and update the existing ones for the great gaming experience.
Steps to Connect PS3 Controller on PC
Step by step guide to Connect PS3 Controller to a PC.
 Step 1: Update Drivers and.NET Framework
Step 1: Update Drivers and.NET Framework
The first thing that you might have to do is connect PS3 Controller on PC by using a USB cable. Once you connect the PS3 controller the Windows should by default start installing the primary drivers for the setup.
Once primary files have been installed on your PC, you will then need to install a few of files from Microsoft. Some of the required files might already be there, but to be on a safe side it is advisable to download the official Xbox 360 PC driver as well as.
NET Framework 4.0, and Visual C 2013. The downloading process isn’t done yet. you will now have to download third-party software to support the DualShock 3 function on the PC.
Step 2: Download and Install SCP Driver Package
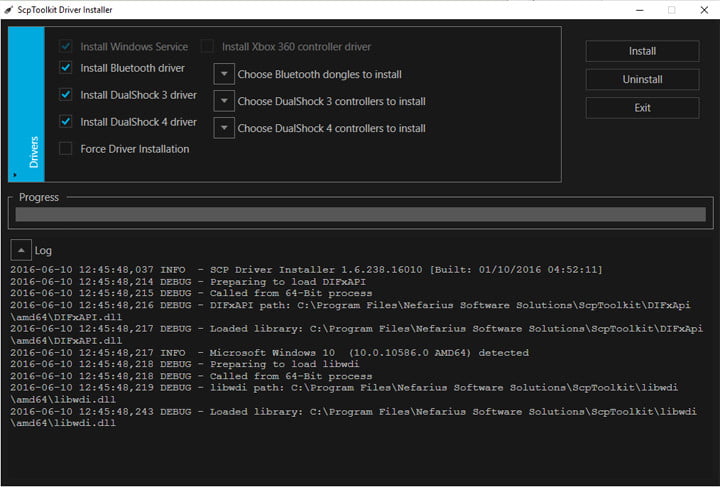 Once you have updated Drivers and.Net Framework you will then have to download the official SCP Toolkit ( image of the latest edition. Don’t go for an old version as it won’t play your game smoothly on the PC.
Once you have updated Drivers and.Net Framework you will then have to download the official SCP Toolkit ( image of the latest edition. Don’t go for an old version as it won’t play your game smoothly on the PC.
To download the official SCP Toolkit, you might need to have a tool such as a 7-Zip to extract the files.
Once you have downloaded the necessary file run the “ScToolkit_Setup.exe” file as administrator. This will complete the installation process.
As soon as you have completed the installation, a number of new program shortcuts will appear on the desktop of your PC. You will be able to see the following shortcuts:
- ScpToolkit Driver Installer
- ScpToolkit Profile Manager
- ScpToolkit Settings Manager
- ScpToolkit Updater
Right-click on the “ScpToolkit Driver Installer” and run the program as administrator. You will be presented with a new window. There will be a range of options that you will need to have to select. Make sure that all the boxes are checked.
Scroll over the “Choose DualShock 3” and a drop-down menu will pop up. From there select your DualShock 3 controller. Also, select the things that you are looking to install such as Bluetooth. Click the install and let the files install automatically on your PC.
Following the installation process, DualShock 3 will be plug-and-play; in short, it is ready to be played.
Step 3: Creating a Profile
The installation process is now finally complete and your DualShock 3 is ready to go. The DualShock3 can now be fine-tuned by using ScpToolkit Profile Manager and the ScpToolkit Settings Manager. Make changes that you would like to have in your controller.
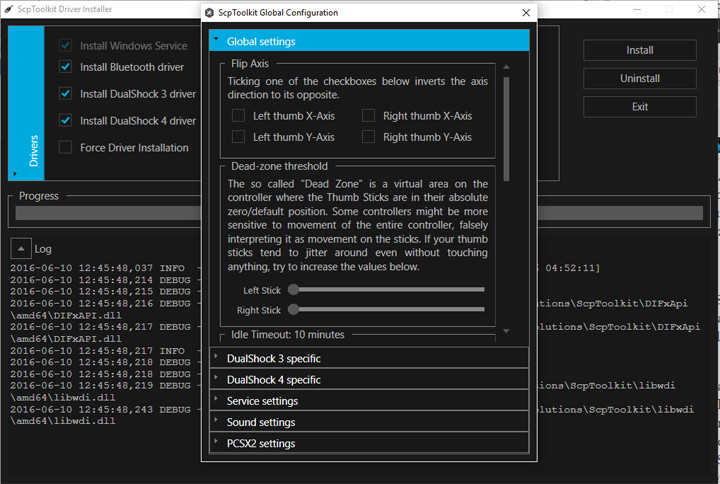 In this step, you can change the settings of the controller before start playing games on your PC. Mapping for keyboard and mouse can also be created in this step. You can fine-tune the settings of the controller by going through the Setting Manager.
In this step, you can change the settings of the controller before start playing games on your PC. Mapping for keyboard and mouse can also be created in this step. You can fine-tune the settings of the controller by going through the Setting Manager.
Now, you are ready to connect a PS3 Controller on PC. however, if you have Windows 10 then you may experience some issues during and after installing the drivers. Don’t panic, here is what you need to know.
Connect PS3 controller by Troubleshooting Windows 10
Windows 10 is not always friendly with controllers and drivers. It can go cranky and cause undue problems.
Windows is an operating system developed by Microsoft and is closely related to the Xbox One and Xbox Live ecosystem this means that the operating system is antithetical to connecting and using a Sony gaming device, especially an outdated one.
Although ScpToolkit alone is capable of taking care of fixing all problems that may arise during or after the installation process, DualShock 3 is not really that helpful. This particular driver is not capable of fixing the issues.
Errors may arise at the time of installation that may be left untreated by the driver leaving you with a choice of nothing besides calling a professional. However, you can still manage to fix the issue.
If you find any difficulty you can see this detailed Video on how to connect ps3 controller to pc:
In case you face any issue even after doing all these, Here is how you can fix and connect PS3 Controller on PC:
- Click on the start button or the Windows key.
- Go to Settings.
- Select the update option and security.
- You will see a recovery option on the left list, select the option.
- Now select advanced restart.
- Wait for a while. Your system will need to be restarted. This will change your firmware and startup settings. This will allow you to ditch the driver signature implementation.
- Now select the troubleshoot option.
- Now select the advanced setting and startup settings. Following this step, the system may require another restart.
- Once your computer has been restarted you will be presented with a set of a new option. In the list look for disable Driver Signature Enforcement and press the F7 key to reboot your PC, this is for the last time when the computer will require a restart.
- Once your PC has been restarted follow the process outlined aforementioned to reinstall and configure ScpToolkit.
That’s it! The steps to connect a PS3 Controller on PC and troubleshooting Windows 10 are all here and you can now use the guide to enhance one’s gaming experience.
The steps although are quite long, once completed you will be able to enjoy games on your PC without having to strain your eyes. It is an easy way of getting the PS3 Controller on PC. The steps are long, but once installed this can provide a great gaming experience.
Share us your experience in the comments section below and for more guides like this, follow us on Facebook and Twitter.

