So you want to transfer your photos from iPhone to Computer and eagerly looking for this part.
I know iPhones cameras are just fabulous because of its excellent picture quality and high resolution, and people like me who are just obsessed with taking endless snaps obviously need large amount of space which 16GB iPhones can’t fulfil.
So what could be the best option to free up memory for more photos and videos? It undoubtedly your photos transfer from iPhone to Computer, and that’s why you are here to know How to Transfer Photos from iPhone to Computer?.if you already know how to Create Apple Id , you can skip this step.
I personally feel it’s a best way to save your photos permanently without keeping them on your iPhone. Once you are able to transfer your iPhones photos to your Computer, you can immediately delete your iPhones pictures to free up your memory.
Now get ready to learn how to Transfer Photos from iPhone to Laptop, and save your happy moments for lifetime.
Steps: How to Transfer Photos from iPhone to Computer
Step 1: Download and install iOS Transfer on your Computer.
Step 2: Connect your iPhone with computer once you’re done with above step.
Step 3: Now your iPhone will be displayed on the home screen of the program.
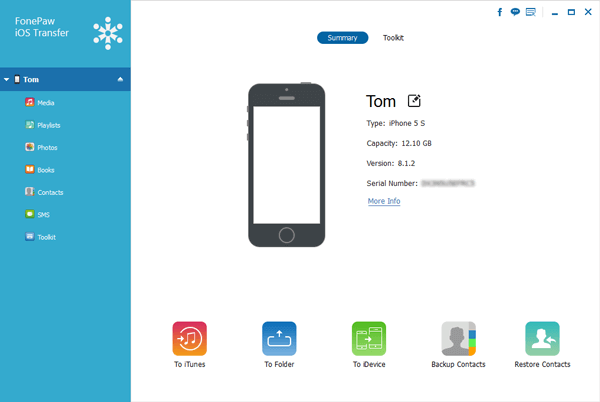
Step 4: On the left side bar, you will find “Photos” under which you will see options like Camera Roll, Photo Library, videos and other photos albums where your photos are stored. Now just click on the desired folder and preview the photos by right-clicking the photo and choosing Preview.
Step 5: Now select the photos you want to move and right click on it and go to “Export to” > “Export to PC”. In the pop up window, choose a folder on your computer to save these exported photos.
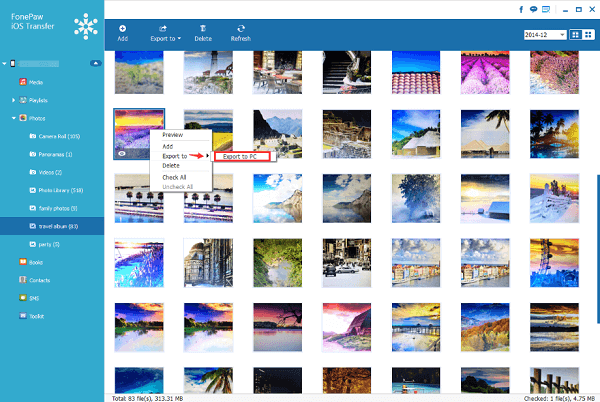
Step 6: After it all completed, you can preview the photos on your computer.
You can also Transfer Photos using iTunes but it only can allow users sync photos from iPhone to computer, whereas iOS Transfer allows you add images, export photos and preview them.
I hope you won’t find it tricky to perform. It’s a very non-hectic process and easily it would resolve your issue.

One Response
[…] How to Transfer Photos from iPhone to Computer? […]