A step-by-step guide to schedule email messages in Gmail using Google sheet(gmail delay send). Using this amazing feature one can schedule emails for future date and time. This feature can be used to send birthday wishes on future dates, sending reminders and much more.
Google didn’t design Gmail to be any ordinary email. It created Gmail proving the world that an email can be more efficient, intuitive, and useful. Gmail has many features to offer to its users.
Dont Miss
- How to Remove Password from PDF Files with Google Chrome
- Truecaller 8 Launched! 6 Awesome New Features You Must Know
Its connectivity with other Google products such as blogger and Gdrive make it even more efficient. However, one feature that makes Gmail a less convenient than Microsoft Outlook is email scheduler.
Gmail delay send or Gmail send later feature

Microsoft Outlook has a built-in email scheduler, Gmail doesn’t have it. But, this doesn’t mean that you cannot schedule email using Gmail. Not many are aware that emails can be scheduled or send later in Gmail with a Google Sheet. Here is a step-by-step guide of Gmail Delay Send feature:
Step 1: Log in to your Gmail account and go to the section to compose an email. Fill all the required columns as if you are actually about to send an email and then save it as a draft instead of sending it to someone.
Step 2: You will have to download Google Add-on the Google Scheduler for Gmail. Click here to download the Scheduler. The Scheduler will be installed inside your Google Spreadsheets.
Step 3: Following the installation, the add-on will request your permission to access your Gmail and other Google Apps services. This step will happen just once throughout the entire setup process and is crucial as all emails will go to your Gmail account. Allow the Add-on to access your Gmail and other Google Apps services.
Step 4: Go to Google sheet. Inside the Google Sheet, go to Add-ons -> Email Scheduler -> Configure to launch the Email Scheduler.
Step 5: Under the drop-down menu of Email Scheduler you will find a list of Gmail drafts. Select a message that you would like to schedule. Click the schedule button and follow the instructions. The email that you schedule will be sent within +/- 15 minutes of the specified time.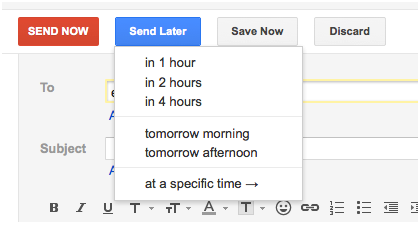
Using the Gmail Scheduler you can set date and time when you wish the email to be delivered.
It is an amazing feature that can be used for multiple purposes. You can use the feature to set birthday wishes in advance and scheduling them to be sent on some particular day and time.
If you wish to remind someone of some urgent work, you can schedule an email for the same. The feature can also be used by those with multiple Gmail accounts. To send from a different Gmail account id use alias in the drop down from the schedule and you will send an email with a different if, but from one place.
The feature of Gmail delay send or Gmail Scheduler is not just limited to messages. You can attach files and more to schedule it for later. All you need to do is save the draft of the message with all information including the recipient’s email id, subject, matter, and attachment if any.
Having learned how you can schedule email in your Gmail, you might want to learn more about all that you can do with Gmail Scheduler. So here is what all you need to know:
Premium feature of Gmail Schedular
Gmail Scheduler is available in free and premium editions. They both are beneficial and useful depending on the users’ requirements. Here is what makes Gmail Scheduler free edition different from the premium edition:
- Using the Gmail Scheduler free edition you can schedule only a limited of 5 emails at once while using the premium edition an unlimited number of emails can be scheduled at once.
- Using the Gmail Scheduler free edition you might not be able to schedule recurring emails, while the premium allows its users to schedule recurring emails.
- With Gmail Scheduler premium account you will be able to track whether an email has been opened or not. This feature is not available on the free
- Those who have Gmail Scheduler premium account can duplicate Gmail drafts, while those with free account won’t be able to.
In short, the premium account of Gmail Scheduler can let you schedule more emails, sent on a recurring schedule, track emails and can even seek technical support if required.
However, it is important to note that the daily email sending limit depends on the type of Google account you have. Gmail users are allowed to send up to 100 emails recipients per day, while Google Apps for Work users can send as many as 1500 recipients per day.
In certain cases, Gmail users have complained of trouble using the Gmail Scheduler add-on. If you encounter any problem make sure that Gmail & Drive SDK is enabled for your Google domain.

No Responses