Spotify Web Player Not Working? If your answer is yes, then I am here to help you out. There is no doubt that Spotify is one of the best music streaming platforms out there. And there are quite a lot of people like you and me uses the platform.
And most of us love to listen to music while we are working on our PC. And in such cases, the Spotify web player comes into play. It allows us to listen to our favorite music without downloading any applications.
However, sometimes we face issues like Spotify Web Player Not Working. And I understand how frustrating it is for you.
Hence, to help you out, I thought of writing a couple of fixes. So let’s just head into the topic without wasting much of the time:
Related Article – Download Spotify Premium APK
How to enable Spotify Web Player First Time?
Just in case if you are a first time user of Spotify, there is a high chance that you are facing the Spotify web player won’t play issue.
However, fixing the issue is not as hard as it seems. If you look closely to the Spotify mobile app, you will find that it allows you to play music on your desktop, gaming console and other devices.
And this is the same case with the Web Player too. Spotify supports all the web browsers out there including, Google Chrome, Firefox, Opera, Safari and others.
So in order to fix the web player not playing issue, you need to enable the option at first.
Now you must be thinking how do I do so? Well do not worry, let me share all the steps that you need to follow. Also, for this example, I am using Google Chrome.
Step 1: First of all you have to launch Google Chome or any other web browser according to your preference.
Step 2: Now head to the Spotify Web Player Page, and it will show you the “Playback of protected content is not enabled” message.
Step 3: Now open up another tab. (Ctrl+T).
Step 4: Simply paste this URL into the address bar: chrome://settings/content and hit the enter button.
Step 5: Now scroll your mouse down to look for the protected content menu.
Step 6: Over here, you have to enable the option that says “Allow sites to play protected content”.
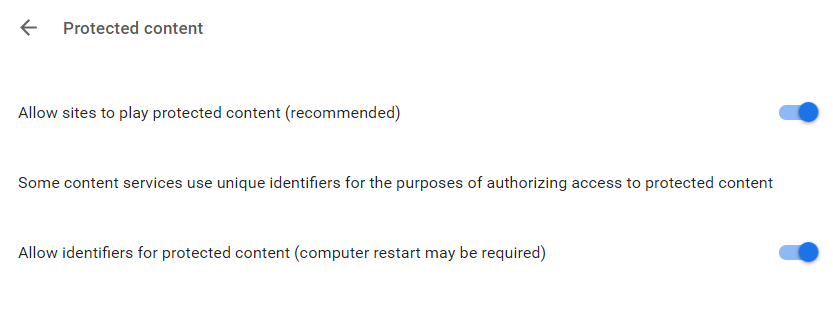 Step 7: Once done, simply go back to the web player and refresh the page and see if you are still getting the Spotify web player not working or not.
Step 7: Once done, simply go back to the web player and refresh the page and see if you are still getting the Spotify web player not working or not.
Just in case if the above steps did not solve the issue for you, then here are a couple of other methods that you can try out:
Related Post – How to Cancel Spotify Premium
Top Methods To Fix the issues
Disable Browser Extensions
Just in case, if you have some browser extensions installed on your web browser. Then there is a high chance that it is causing the issue. So I would recommend you to disable all the browser extensions and then try to reload the Spotify web player and see if it is working or not.
To disable browser extension on chrome, you have to go to More Tools > Extension. And you will find all the extensions installed on your computer.
Clear Cache
There is a high chance that browsing caches are creating the problem. So it would be a good idea to clear browser cache and reload the Spotify web player and see if you are still getting the Spotify web player not working issue or not. To clear cache, you can go to your Browsers Privacy settings and delete your browsing data.
Disable Your Antivirus
There are times when Antiviruses automatically blacklist certain websites. So in case if you have an antivirus program installed on your PC. Then it would be a good idea to disable it for a few minutes and see if the Spotify web player is working or not. In case if it is, then you can simply whitelist Spotify web player’s URL.
Try Updating Your Browser
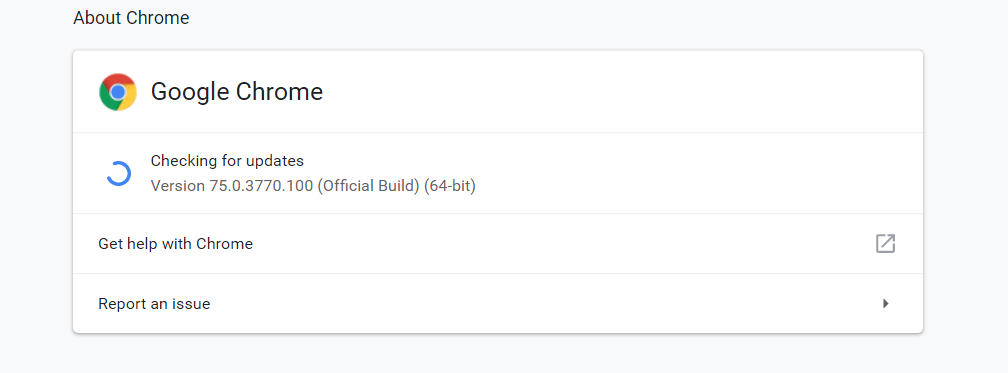
In the end, you can simply try upgrading your browser and see if it has solved the issue or not. If you are using Google Chrome, then you can go to this following URL. Once you visit the page, Chrome will automatically start looking for updates.
Final Words
There is also a Desktop application available for Spotify. In case if in the end, nothing works out for you.
You can try out the Spotify desktop app and listen to your favorite music. Anyway, now it is your call to go ahead and check the methods and see how they are working for you.
Also, if you have any more questions to ask then do feel free to comment below.

No Responses