If you are wondering How to Downgrade from iOS 11, you are at the right place.
iOS 11 is the latest version and come into the existence. The new version comes with fantastic features like drag and drops functionality, the new design of notification centre & control centre, ARKit that gives reality experience and many more.
But if you don’t like the new version of iOS 11, then you are able to downgrade iPhone iOS 11 to iOS 10. There can be any issue occurred to app compatibility problem, poor battery life, and not a good performance and any other.
The facility of downgrade iOS 11 to iOS 10 is available for limited period of time. It contains various steps to the guide How to Downgrade from iOS 11 to iOS 10 that are discussed below: –
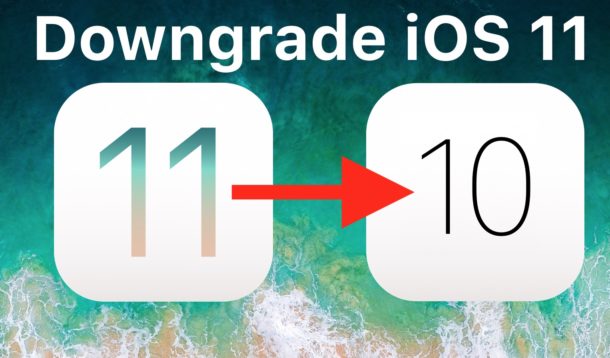
How to Downgrade from iOS 11
- Step 1: – Firstly, open the Apple iPhone Software site. Then download the IPSW file that requires authorization to downgrade the software which is implemented by the Apple.
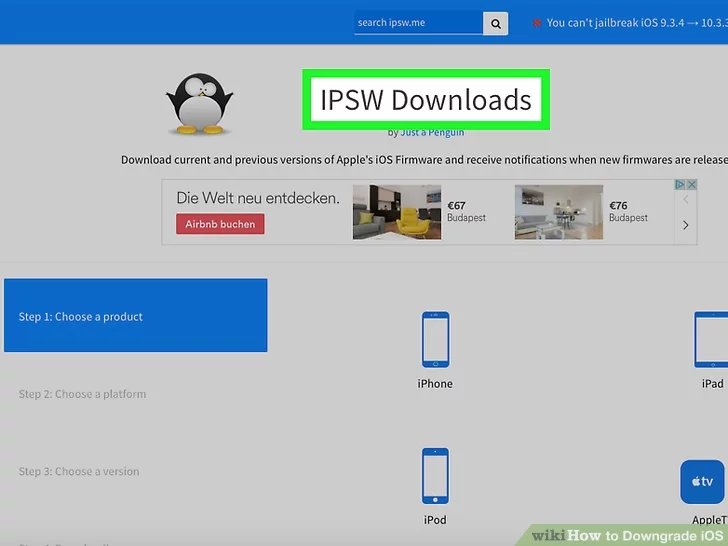
- Step 2: – After this, select your particular device where you want to perform downgradation of the software.
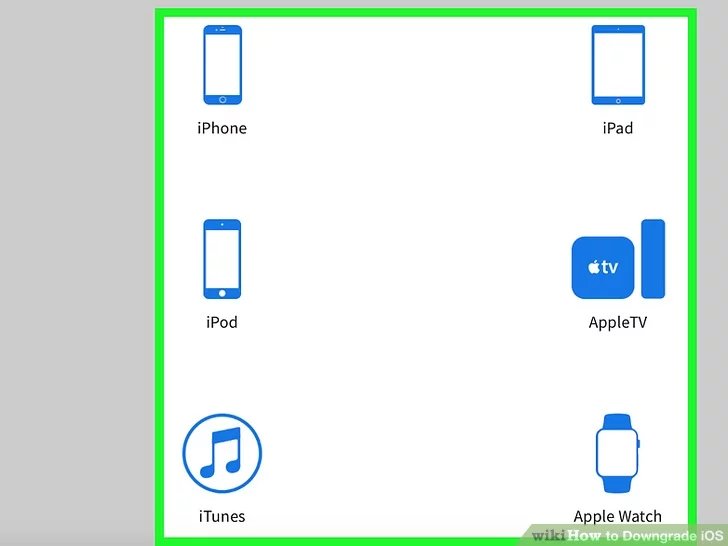
- Step 3: – Then, you will select the device model of your iPhone.
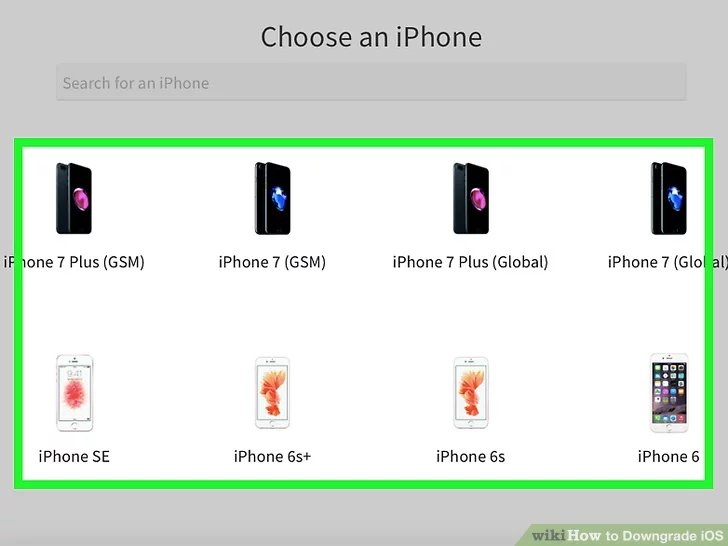
- Step 4: – After the selection of device and its model, you will click on the “Download” button to download 10.3.3 ipsw file on your system. This file has a large size so that it will take some time to download on your system.
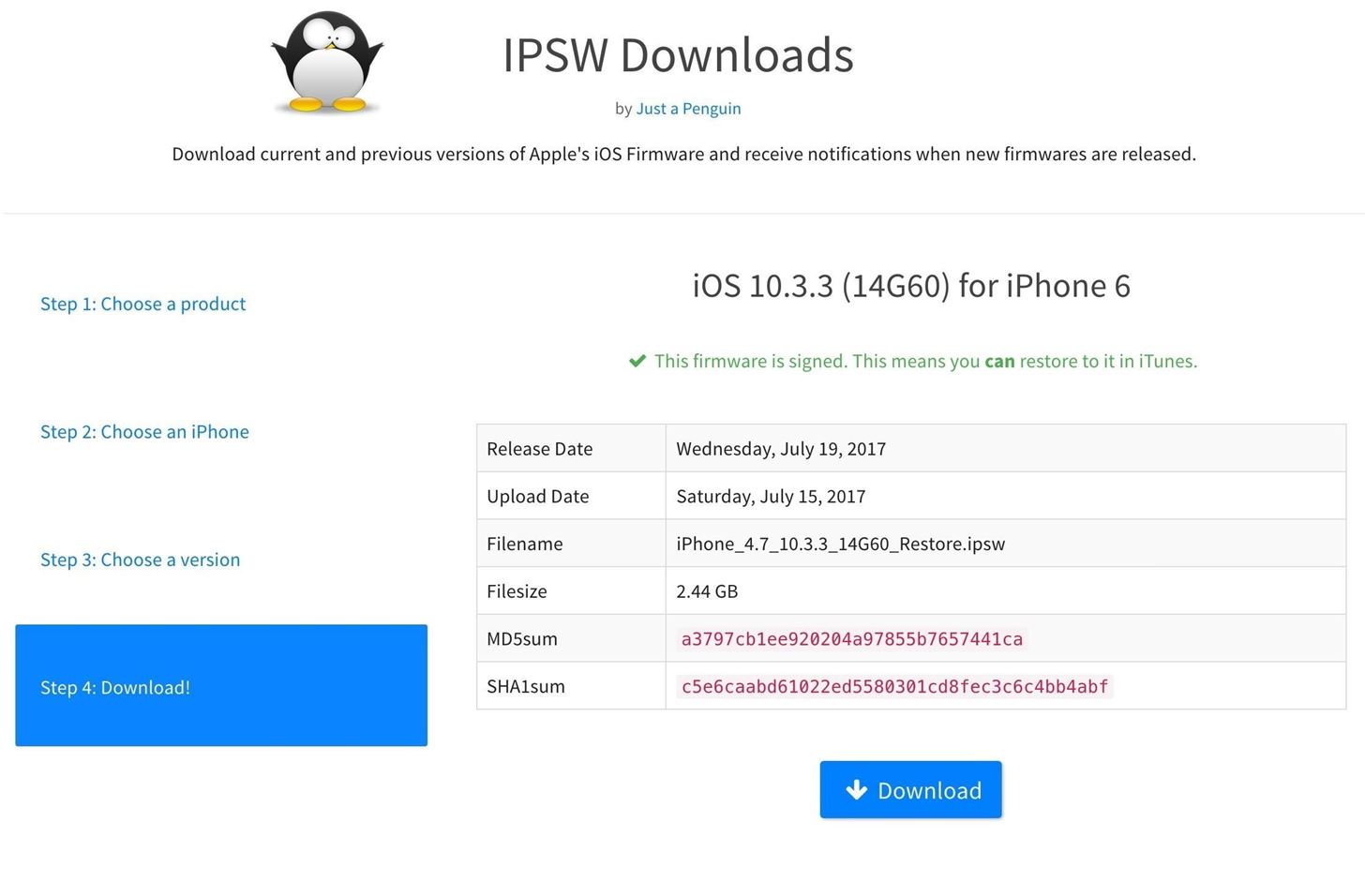
- Step 5: – Now, check the availability of iTunes app on your MAC or PC. Then open iTunes app on your system.

- Step 6: – You have the latest version of iTunes software. So you have to check for updates. This option is available in the Help section.
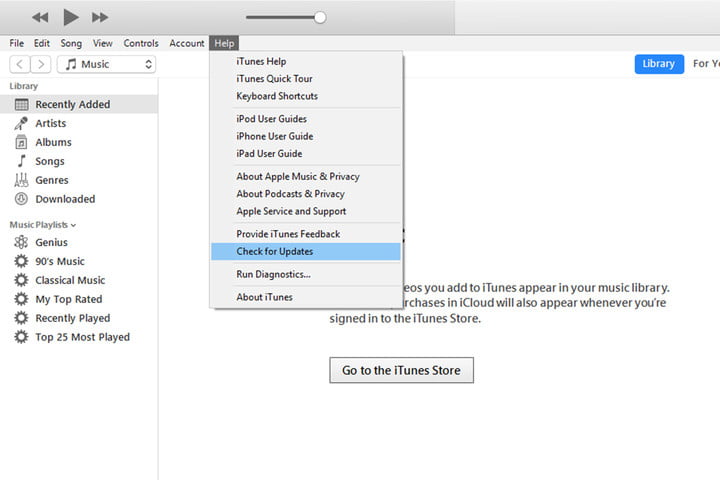
- Step 7: – Before connecting your device to your system, you will turn off the option of “Find My Phone”. To do so, open “Settings” icon from home screen of the iPhone. Then scroll down the screen and click on the “iCloud” From it, choose the option of “Find My Phone” and turn off it.
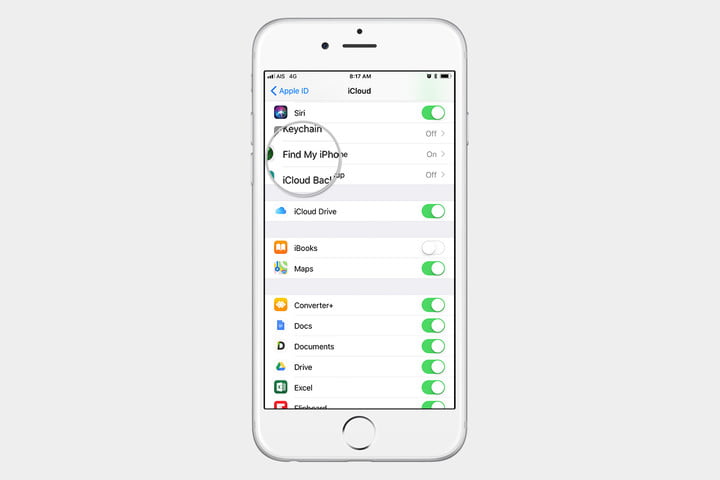
- Step 8: – Now, you will have to connect your device to your system via USB cable.

- Step 9: – After connection, then click on “Device” icon which is placed on the left side of the iTunes screen.
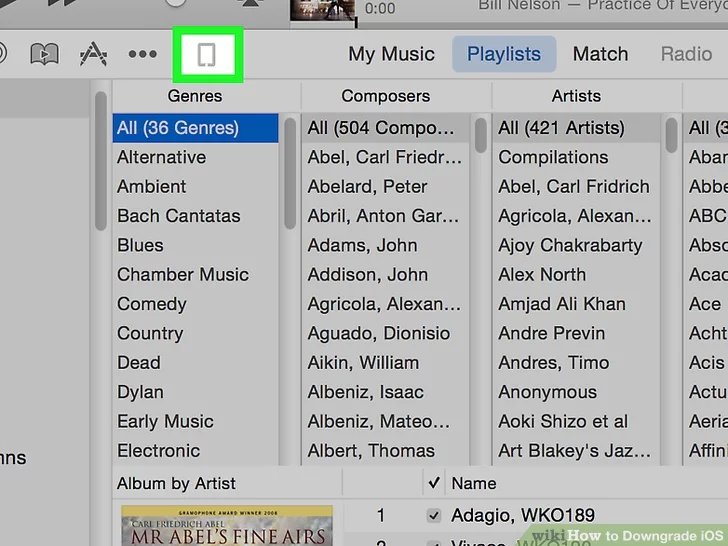
- Step 10: – You will boot your iPhone in the DFU recovery mode. It includes some steps to boot your iPhone device in the DFU recovery mode that is discussed below: –
- Firstly, switch off your iPhone device.
- Then, hold and press the Power Button and the Volume down Button at the same time for 10 seconds.
- Finally, release the power button and still hold the Volume down Button until your iOS device goes into DFU mode.
- Step 11: – After entering DFU recovery mode, iTunes app will automatically detect your device in the recovery mode. So click on the “OK” button and start the recovery process of your iPhone.
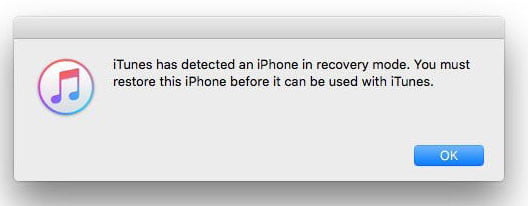
- Step 12: – If you are using Window PC then hold the “Shift” key or if you are using Mac then hold the “Option” key and click on the button of “Restore iPhone” in the iTunes app at the same time.
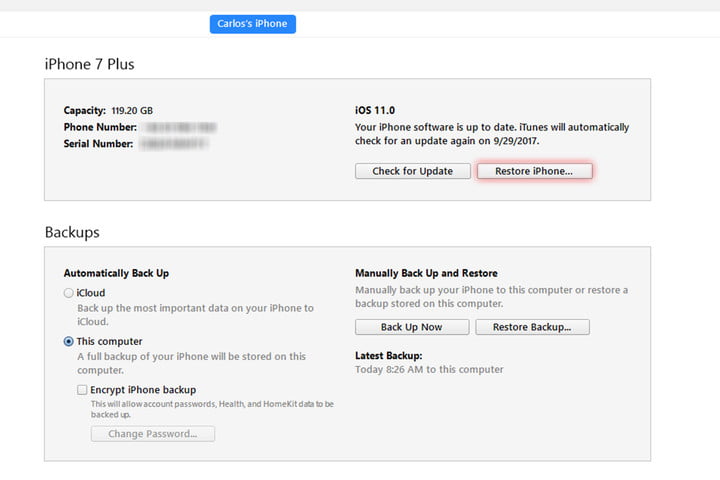
- Step 13: – After this, it will take the back up of your iPhone in your selected system.
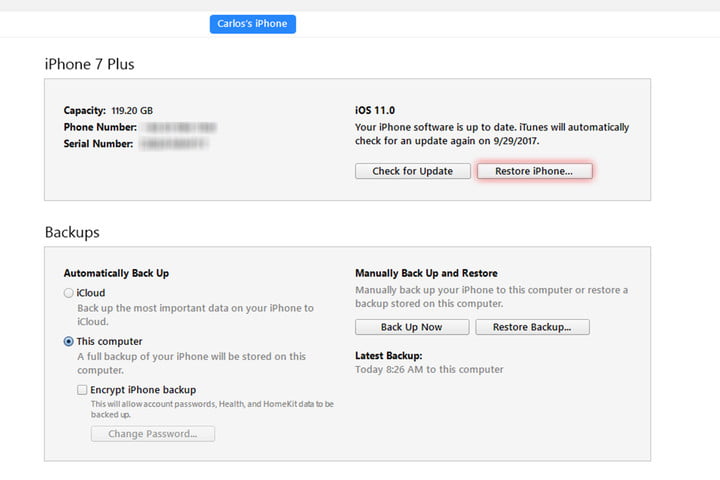
- Step 14: – Then, a new window will pop up on your screen and it will ask to browse iOS IPSW file. By default, this file will be stored in the Downloads folder and iTunes app contains the Downloads icon. So simply click on it.
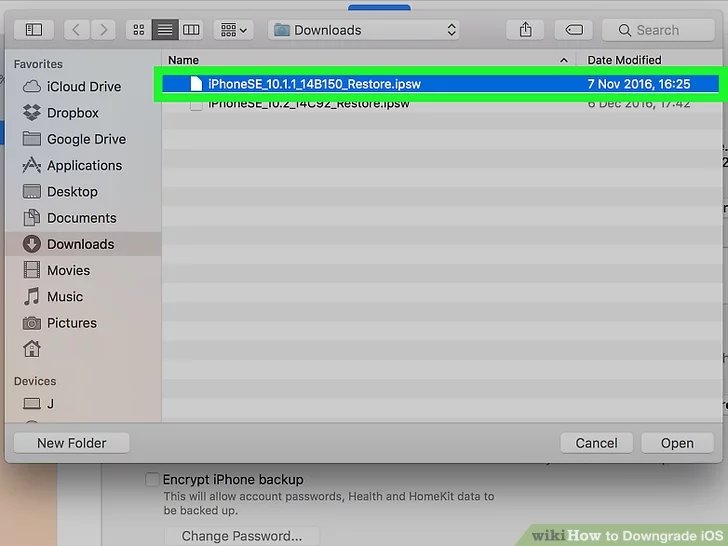
- Step 15: – Now, select the IPSW file and click on the “Open”
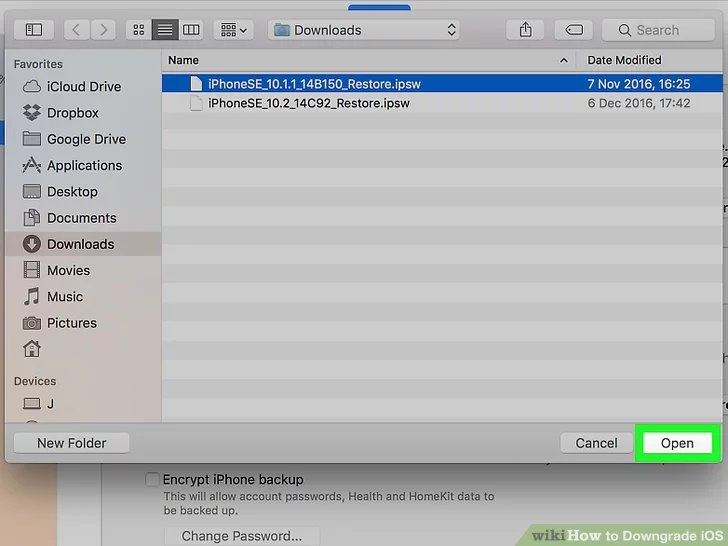
- Step 16: – Finally, this process will start to downgrade your device from iOS 11 to iOS 10.
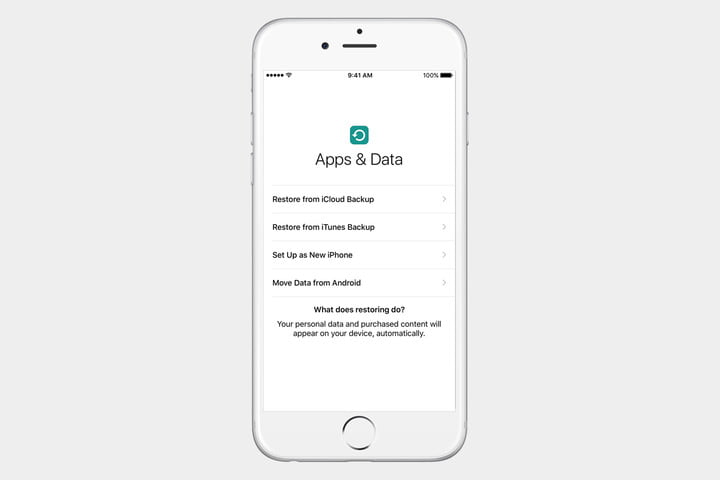
- Step 17: – After the completion of the process, a new window will pop up and your iOS device will ask you about restore a backup or set as a new device. Then you click on the “Restore” button. So it will take the back up of your data such as photos, contacts, messages etc.
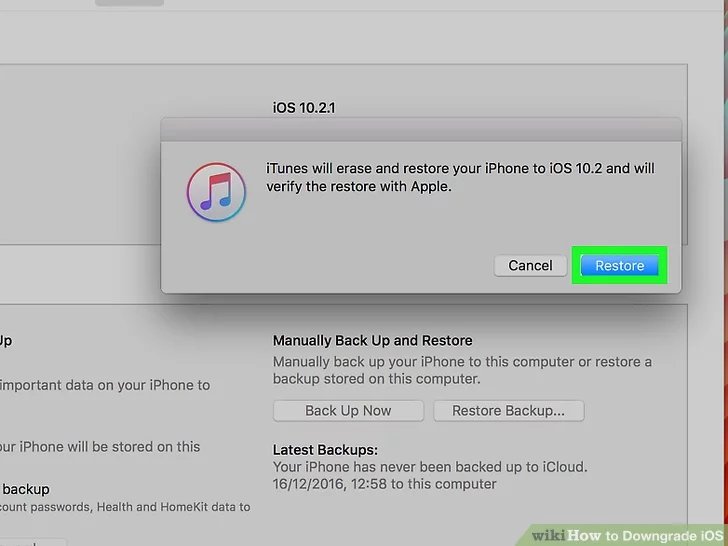
So this was our complete guide about How to Downgrade from iOS 11 to iOS 10. Let us know in comments if you have any doubts.
You may also like :

