Windows 10 is not just the latest operating system of Windows but also one of the most attractive and tech-savvy operating system. There is so much that can be done with Windows to make your PC or desktop look attractive and stylish. For example, you can change folder icon windows 10 to give the desktop a look of professional or to match your own style.
If you are creative or some artist you can colorize folders and change folders icons in just a few seconds. In this post, you will learn how to change folder icon windows 10?
Steps to Change Folder Icon colors in Windows 10
Step 1: Download Folder Colorize app
As the first step, you will be required to download the app Folder Colorize to add vibrant colors on your screen in the form of folders.
The app is easy to use and takes up small space. However, while installing the app you will be asked if you would like to install third party software as well. Just uncheck the option and install the Folder Colorize app alone.
Once the app has been installed on your PC you will have to first active at it to allow it to make changes on your screen.
To active the tool, you may be asked to enter your email id. Simply fill the form and provide all the necessary details to get started. Once you are done, you are ready to move to the next step to change folders icons.
This tool can also be used to change folder color mac.
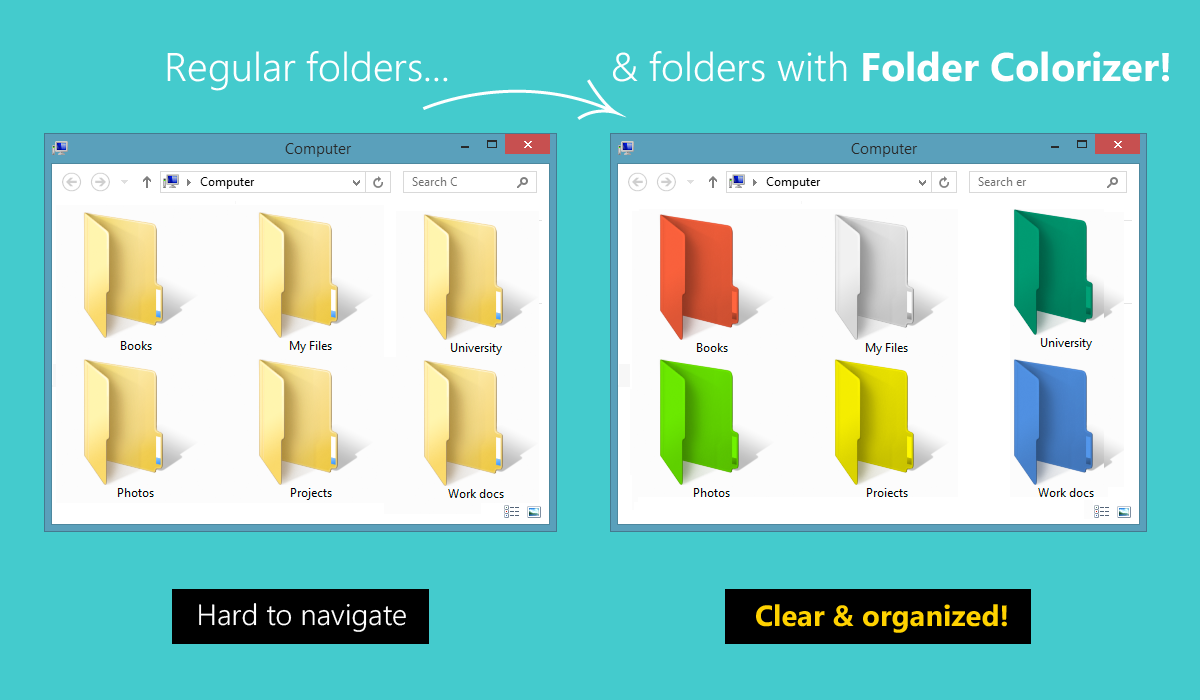
Step 2: Apply Colors To the Folder
You are all set to add vibrant colors to your desktop. To get started, open the directory that has the list of folders.
Choose the folder that you would like to customize, select and right click on it for the options.
On right clicking on the folder, you will get about 8 options of colors to select from. Select the one that you would like to apply. You colorize folders as you would like to.
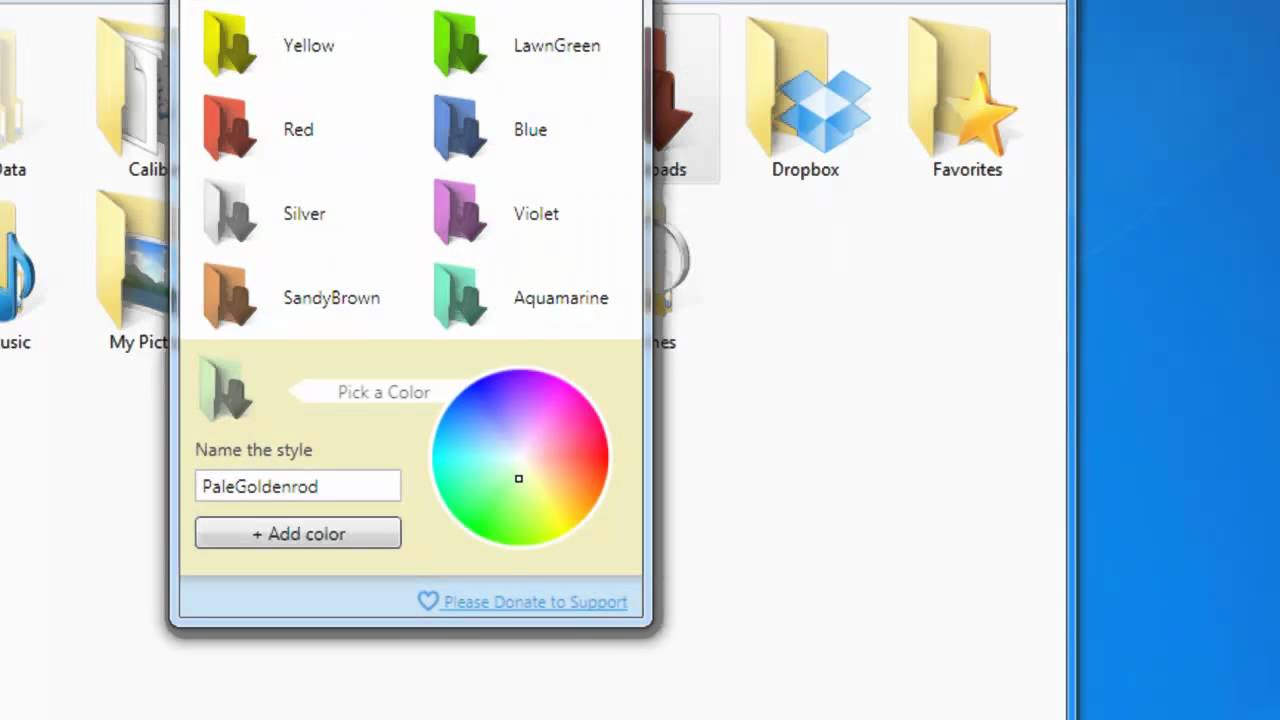
Step 3: Customize the Color Scheme
Not happy with the color options? You can customize the color scheme and have your own favorite color. To do so, right click on the selected folder that you would like to customize. Hover the cursor or mouse on colorize and select the colors.
The Folder Colorize option you can create a color of your choice from a wheel of colors. Once you have created the color, select and add it to apply it to the folder. You can even change the windows 10 folder icon.
Step 4: Back To Square One!
Tired of the colors? Want to go back to the normal icons? Don’t worry; you can restore the color scheme quite easily. All you need to do is right click on the icon, go to Customize and select restore to the original color. That’s it.
It is not really difficult to customize icons to make your desktop or screen look vibrant. All you need is the right tool and the right knowledge on how to use the tool. Customizing desktop icons with few color schemes can really prove helpful in locating certain folders and organizing works. 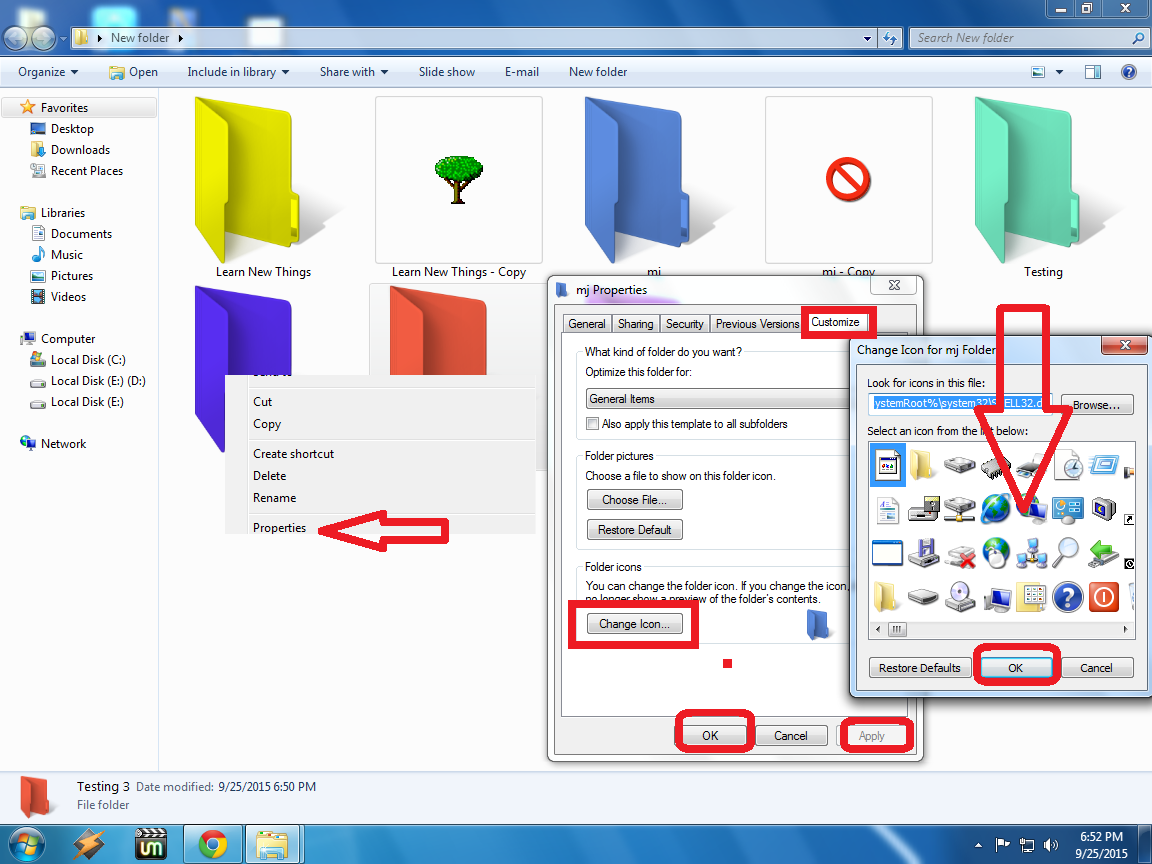
If you are someone who does a lot of work on a laptop, you may have thousands of folders stored in various folders.
Am I Right? Colorizing the icons can help you distinguish between the work and help you better organize the work. You will not have to hunt for files for hours when you can know that certain file would be under the certain folder. For example, you can color green the folder that has finance related files for easy access.
A desktop looks appealing with folders that have different color schemes. They add amazing appeal to the desktop. If you don’t agree, imagine your desktop screen with your favorite colored icons. You can color the icons pink, yellow, purple and more to make them look different from the ordinary yellow ones.
The advantages of having a colorful icon can be many. You can change folder icon windows 10 the way you want your desktop to look and enjoy working on it. Have read this post you will must by now have learned how to change folder icon windows 10.
You May Like These
No Responses