Android smartphone has become life for everyone today. From morning alarm to the schedule of meeting at the office, we need smartphone each hour. How about getting Android on PC? It just sounds great and you can now enjoy playing all your favorite games and using apps on PC. In other words, you can use Android smartphone from PC with the help of Android virtual machine known as VirtualBox.
In this article, we will study the methods by which you can install and run Android on PC using VirtualBox.
What is VirtualBox?
VirtualBox is a tool by which you can run any operating systems on your PC without installing them on the hard disk. It means that you can also run Android OS on your PC when you have VirtualBox. It runs smoothly with all the operating systems such as Windows, Mac, Linux and many others.
You can easily run Android on this tool with some easy steps. You have to install VirtualBox first on your PC.
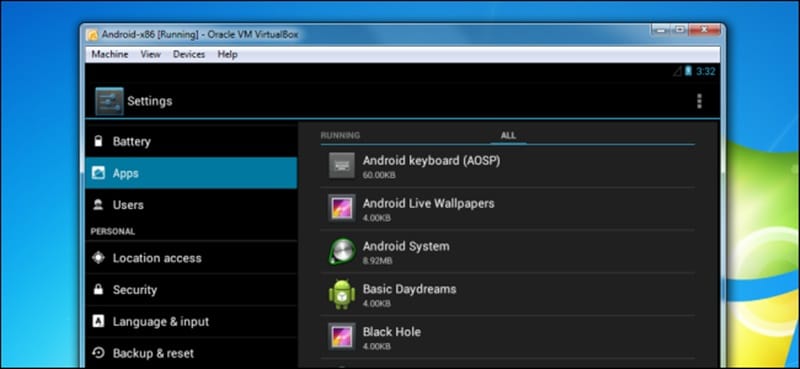
The process to run Android on PC with the help of VirtualBox
You can easily run Android on the virtual box without modifying any settings of your PC. Let us have a glance at the steps of running Android in VirtualBox.
- The first step is to download VirtualBox on your PC. Then download Android x86 version from a reliable source. This file will burn on CD or you can also keep it as a file for the installation
- After downloading VirtualBox, you have to create Android virtual machine by tapping the option of “New” which is placed on the top of VirtualBox App.
- Give it a name and select the OS type as other and version too as other.
- The next step is to modify the properties of Virtual machine. Keep the RAM up to 1GB for playing large sized games. Maintain a space of 2GB on Virtual disk. After creation of virtual disk, you can save the virtual machine.
- Further, right click virtual machine and tap on the option of Start. You will get a First Run Wizard option on the screen.
- Then choose installation Media and proceed further.
- The next step is to find the Android ISO file which we downloaded before few minutes.
- Then select the Android-X86 option for installation on Virtual hard disk. You can even run Android Live without installation. Choose whichever you feel better for your purpose.
- The last step is to restart PC after the installation process gets over.
- That’s it, you have now Android version on your PC.
You can use keyboard and music speakers also on PC.
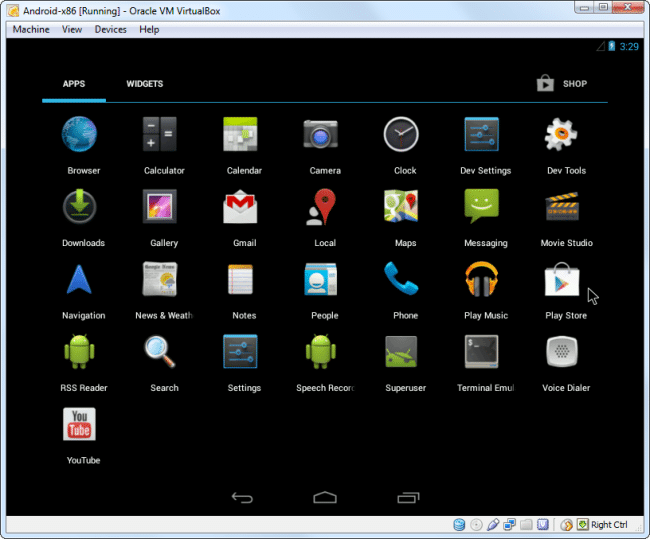
The procedure of Installation of Android in VirtualBox
After running Android live on VirtualBox, if you want to install Android OS in your software, follow the below steps:
- Firstly, download the version of Android-x86 from a genuine link.
- Then create an Android virtual machine in VirtualBox.
How to create Android virtual machine in VirtualBox?
First, open VirtualBox and create a virtual machine by typing the following details:
- Operating System: Linux
- OS version: Linux 2.6
- Memory: 512 MB
- Hard Drive Size: 5 GB and more
The procedure of installation Android in Virtual Box
After creating Android Virtual machine in VirtualBox, start the machine and click on the option of Devices. Then tap on the option of “CD/DVD devices and later tap on the option of “Choose a virtual CD/DVD disk file”.
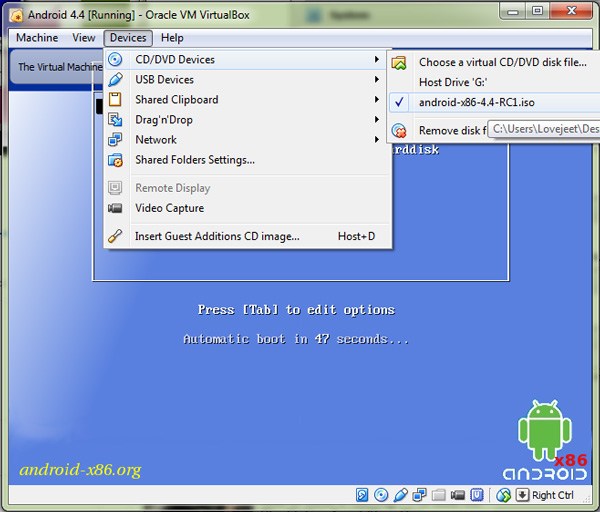
After following these things, read below:
- The next step is to restart the machine.
- Then with the help of arrow keys, move the cursor to the last option of “Installation-Install Android-x86 to Hard disk” and press “Enter”.
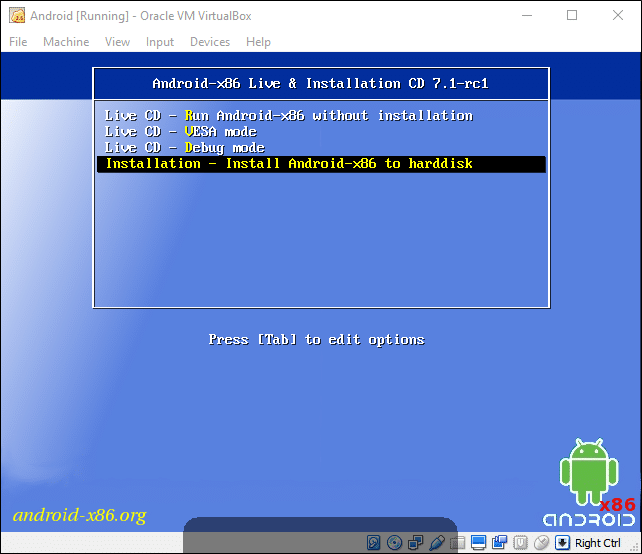
- Wait for few minutes till the process starts.
- An option then emerges to select a partition for installation of Android-x86. Select “Create/Modify partitions” option.
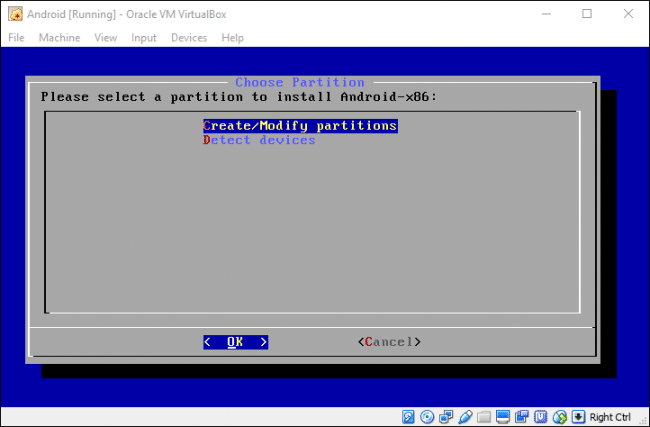
- The next step is to choose the option of “New” with the help of arrow keys on the black screen. Then press “Enter” for creating a new partition at free space.
- Move the cursor on the Primary option and Press “Enter”.
- Now, you have to allow the free space for the partition and so again press “Enter”.
- The next step is to select the option of “Bootable” and press “Enter” again.
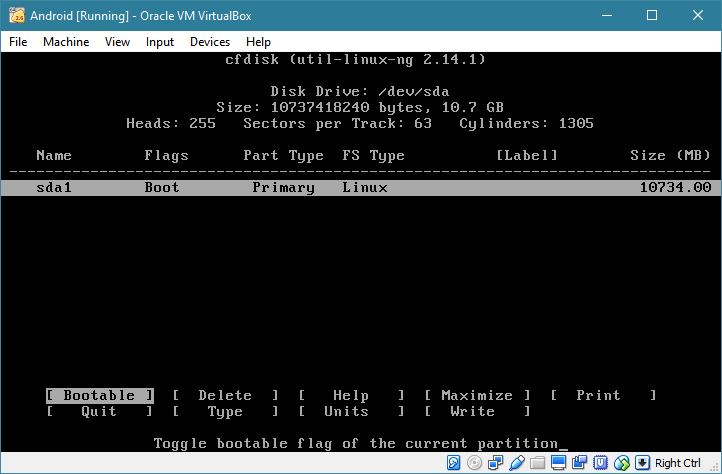
- The next step is to scroll to the option of “Write” and press “Enter”.
- Then move the cursor on the option of “Quit” and again press “Enter” to quit.
- You will be able to see the partition on top space of the screen.
- It will be automatically chosen and you just need to press “Enter” to start the installation procedure.
- The next step is to choose ext3 as file system and press “Enter”. Choose “Yes” and press “Enter” again.
- Then a message occurs on the screen asking you whether to install boot loader GRUB. Choose “Yes” and press “Enter”.
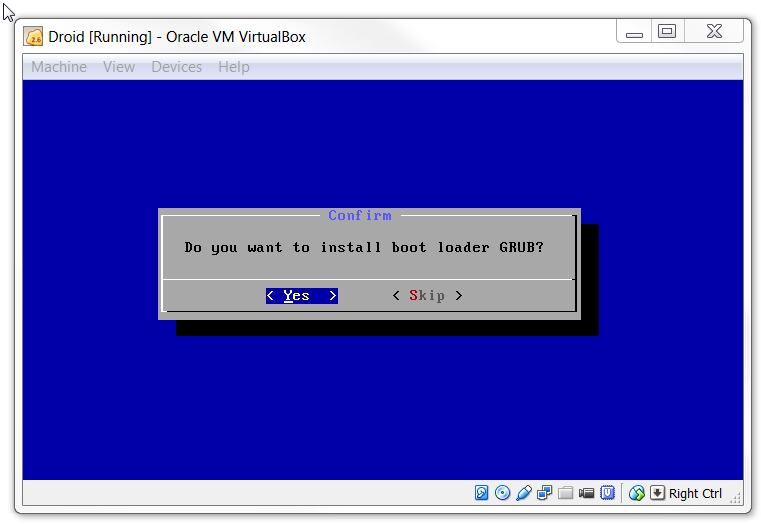
- Again choose “Yes “for the installation of system directory as read-write.
- The next step is to remove the ISO file and restart Android virtual machine.
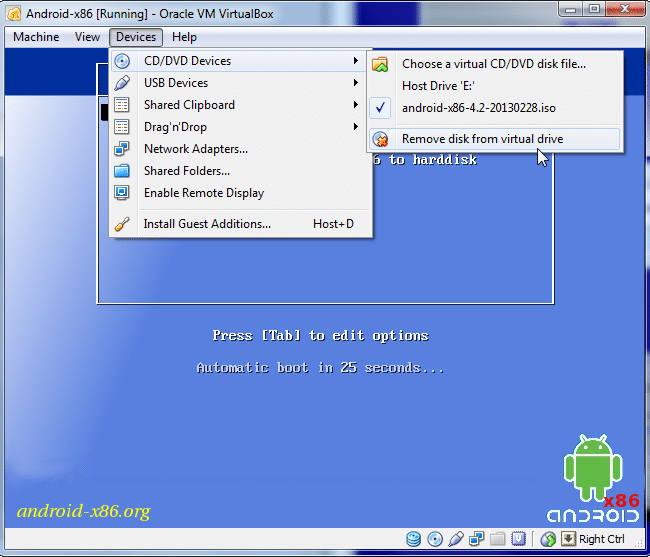
- Android OS will boot from Virtual machine. Now, choose language on the welcome screen. Wait for some time and skip the step of turning on a Wi-Fi
- The next step is to enter your Google ID and password to start on your Android machine and follow the wizards to finish the initialization procedure.
- Now, you can use Android OS on your smartphone. Play any games or use any apps you wish to.
Conclusion
These are some of the easiest steps to run and install Android on PC with the help of VirtualBox. You can use Android OS on your PC now and use various apps such as WhatsApp, Facebook Messenger, Snapchat and many others. You can even watch movies on a bigger screen and listen to music in speakers of PC.
There are numerous games which you can play on PC by installing Android OS on PC with VirtualBox such as Temple Run, Candy Crush, Shadow Fight 3 and many others. Try the process of installing an Android virtual machine with VirtualBox and share reviews.

No Responses