Apps are very necessary nowadays and it is just impossible to pass a day without accessing apps. We open an app for listening music, shopping, getting locations of various places, and much more. There are some of the default apps which are already built into the Android devices while some others are to be downloaded from Play Store. The process of android change default app is very simple.
Can you tell one such task in which there is no need for downloading the app? You will scratch your head for hours finding which task does not need an app but still, there is no answer. There are so many music apps, live TV apps, eBooks, weather apps, and messengerapps in Google Play Store. While opening any downloaded apps, you will have to select the browser.
There are many android default apps on our devices and we install many other apps from Play Store which can be available for free of cost or for some charges. We often feel to change the apps on the home screen as seeing apps each day on Android devices makes us really exhausted.
Different methods of Android change default app
You know whenever you download a certain music file, image or pictures from the internet, a message pops up soon asking which way you will choose to complete the action. For e.g., when you want to open a downloaded image, a message will arrive asking whether you want to open an image in gallery or photos and lastly, you have to select either the option “Always” or “Just Once”.
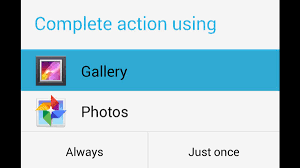
- Setting default apps on Android devices
Android devices often have Google Firefox and Google Chrome for internet surfing. For example, if you want to set Nova Launcher as one of the Android default apps on your Android devices, follow some simple steps.
- First of all, type the name of Nova Launcher in Google Play Store. Then click on the option of “Install” which is situated on the right side of the app. It will take some minutes to get installed on your Android devices.
- After the completion of installation of Nova Launcher on your Android device, click on its name and lastly, click on the option of “Always”. The process is finished here.
- Now, when you look at the home screen of your Android device, you will see Nova Launcher on it.
This is a short process of Android change default app by which you can make any stock messenger apps your default app.
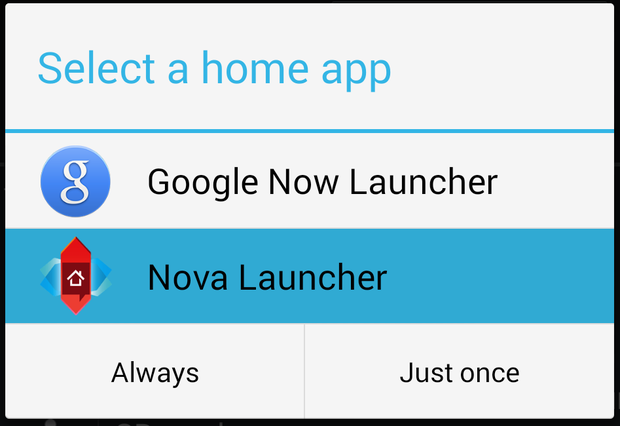
- Clearing default applications on Android devices
The next process is that of clearing default applications on Android devices. It is a bit tough task as the process differs from device to device. It depends on the working of the operating system of your Android devices. Let us discuss the procedure of clearing default applications on Android devices in brief.
- Firstly, go to the option of “Settings” and further, click on the option of Apps.
- Then move to the right side of Apps and scroll down to see the downloaded apps and all apps.
- As you see the list, you will get Nova Launcher. Click on it and further click on the option of “Clear Defaults”. This will clear all your previous default launch settings. It will again ask you to select the browser in which you would like to open the app.
- The last step is to go to Home screen of your Android device and select the home app menu option.
- This process remains same for clearing any default applications on your Android devices.
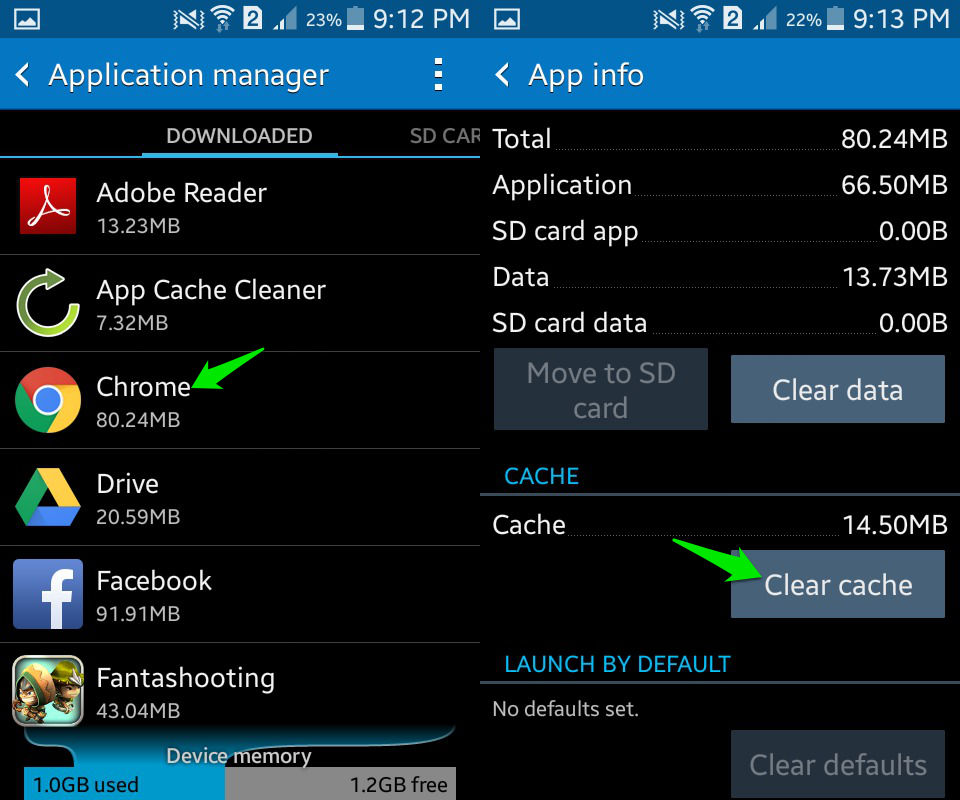
Conclusion
So, we discussed above the procedure of Android change default app in a summarized way. Now, you don’t have to adjust with a monotonous home screen of your Android devices daily as you can change Android default apps easily and in a convenient manner.
After launching it on your device, you can also clear default apps quickly from the option of Settings. Try the easier ways of Android change default app and change the look of your home screen often. Keep all your favorite apps in a way which makes you easy to access them.

