Want to play Pokemon go on PC..?? Keep Reading..!!
People play different games on PC, Windows, and Android and on iOS devices. There are certain games which you can play on PC as well as on Android devices.
Today, we will discuss Pokémon GO game which you can play on your Windows PC.
Pokémon GO is Augmented Reality (AR) game which has been developed by Niantic for iOS and Android devices. You can also play this game on Windows PC, you just need to install Android emulator called Bluestacks on your Windows PC. Read about this game on Wikipedia here
Steps which you need to follow before playing Pokemon GO on PC
#1. Before playing the game, you have to download Android APK file.
#2. An Android emulator called bluestacks should be installed.
#3. A root App called KingRoot should be installed for Android devices.
#4. Another tool called Lucky Patcher should be installed which can modify your app permissions.
#5. Fake GPS Pro should be installed which can spoof up your location.
Now we will discuss these above-written steps in detail which are as mentioned below:
#1. Install Bluestacks
Bluestacks is the app or tool which will allow you to run or play your favourite games and apps on full screen on PC as well as on Mac.
It will be great if you create your Google account with the app. It will benefit you in connecting with the games later on.
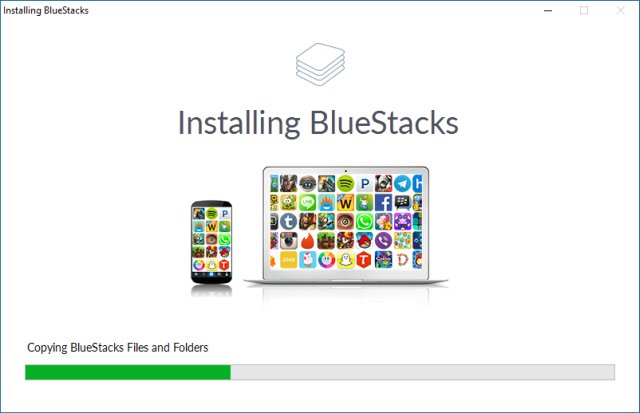
#2. Run and install KingRoot
Now you have to open Bluestacks in order to install KingRoot.
For installing KingRoot, click on the APK symbol which is lying on the left, now open that file on your computer and KingRoot will be installed automatically on your PC as shown in the given image.
This is a must-have step if you want to play pokemon go on pc
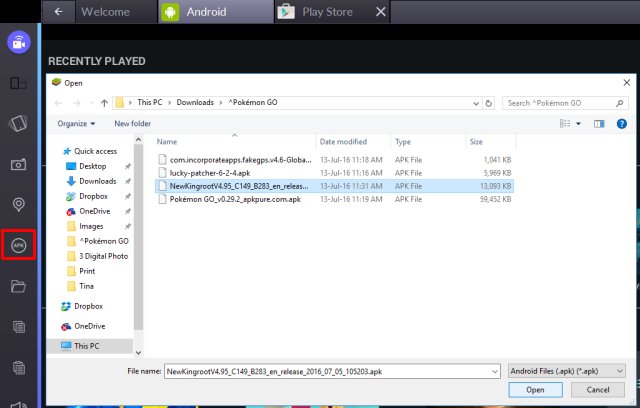
After you installed KingRoot on windows PC, scroll arrow to the bottom, click on try it and then on Fix Now as shown in the image given below :
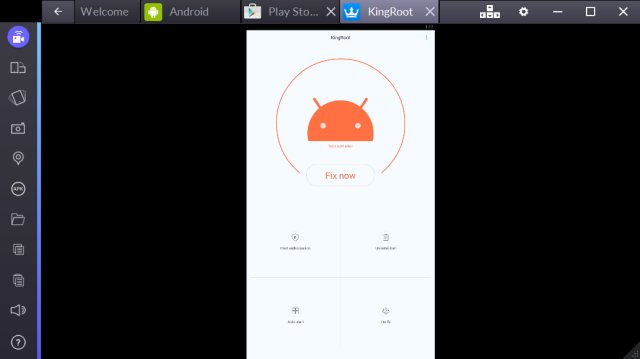
#3. You have to restart Bluestacks again
Bluestacks have the cogwheel option which is at the right corner of it and click on the Restart Android Plug-in as shown in below image:
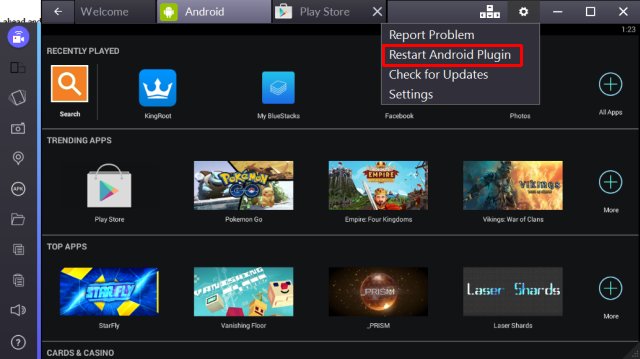
#4. Windows files should be copied
There is folder icon in the Bluestacks which is on the left sidebar and open Fake GPS. There is no need to complete the action because you can get it copied to Bluestacks automatically.
Selection window can be closed by selecting a random spot in the background.
#5. Lucky Patcher should be run and Installed
The process of installing Lucky Patcher will be exactly like KingRoot. Now you have to select the APK file from the Windows PC and install them.
Now select Allow to grant app access. Now select Rebuild & install on the right side. sdcard > Windows > BstSharedFolder. APK file for FakeGPS should be installed. Select Yes to confirm your selection.
You would need this FakeGPS in order to play pokemon go on pc which needs maps.
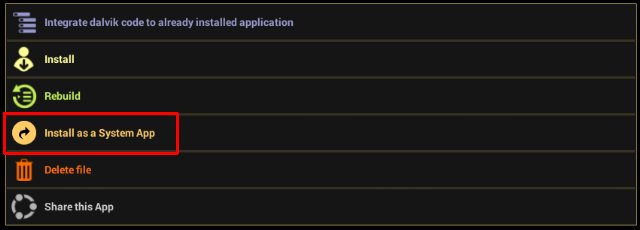
#6. Pokemon GO to be Installed
Now you need to install APK file as for KingRoot and Lucky Patcher. But make sure that you should not launch the app because they won’t work it there.
#7. Location Settings can be checked
Using Bluestacks, select cogwheel and choose Settings and then select Location and change the Mode to High Accuracy.
So using Windows 10, select Windows key +I by opening Settings app, then go to Privacy>Location and off the device for this Location.
If you are using another version of Windows, select the Start Menu, make the search for Location and see whether the feature is available or not.
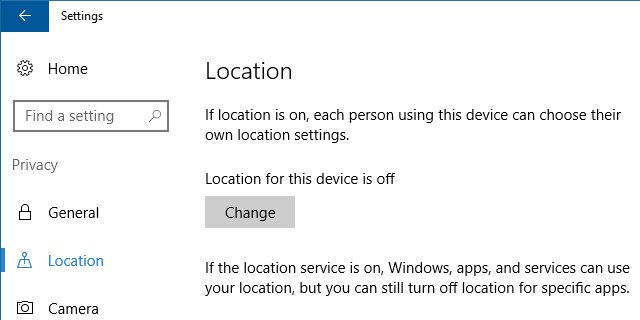
#8. Set up of Fake GPS
Open Lucky Patcher and see Fake GPS in the list of apps. To check the availability of FakeGPS, select Search Button from the bottom.
Choose Filters from the top right, System Apps should be checked and click button n Apply as shown in below image
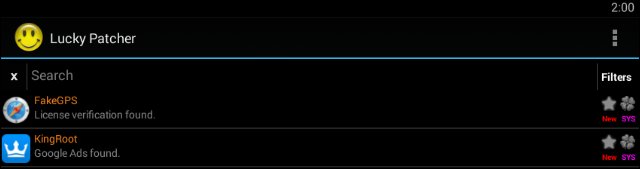
You have to choose FakeGPS from the list and a bar will open called Launch App. A window will open called How to operate which will explain the use of it.
The following image will explain the use of instructions:
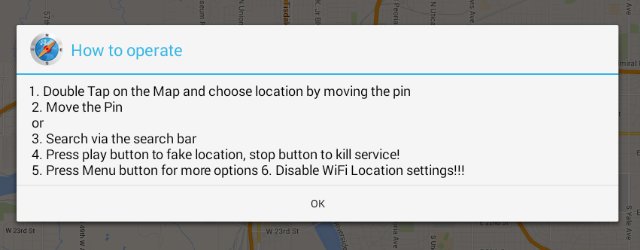
Three dotted buttons will appear on the top right and click on it. Select Settings option which will check Expert Mode and a warning message will appear and click on OK button.
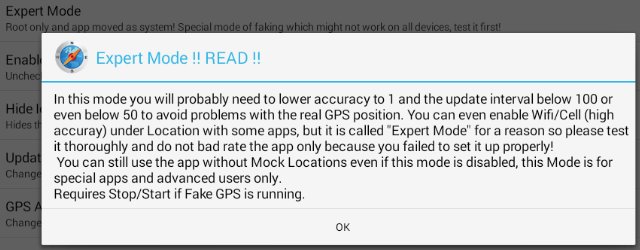
Click on the left of the map and select your preferred location or the real location as given in below image:
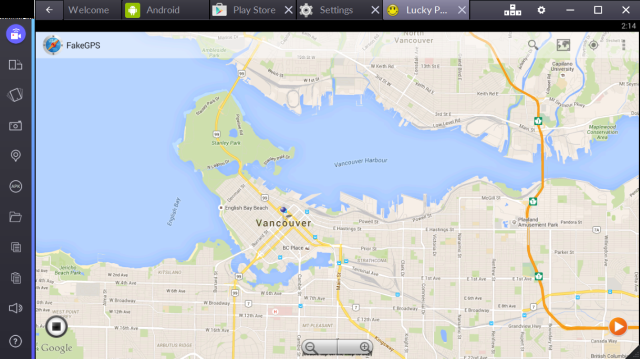
#9. Finally, play Pokémon Go now on PC
Now guys, get ready to play the Pokemon GO on PC now. You can set up your game on Windows PC like Android or iOS device. Make sure that your Pokemon GO on PC is linked with Google account.
Once the game is launched finally, you can get the fake location which you have fixed earlier. In case you didn’t get the location, you can choose FakeGPS and can mark a location on the map and get a fake location again.
Restart Bluestacks and get a fake location which is actually the real location. So whenever you will change your location, you have to arrange a new fake location.
Please don’t turn off your camera, whenever the Pokémon GO is detected and your camera will not work, the app will turn off AR mode.
Touchscreen feature will allow you to interact with the app and you can throw your poke balls.
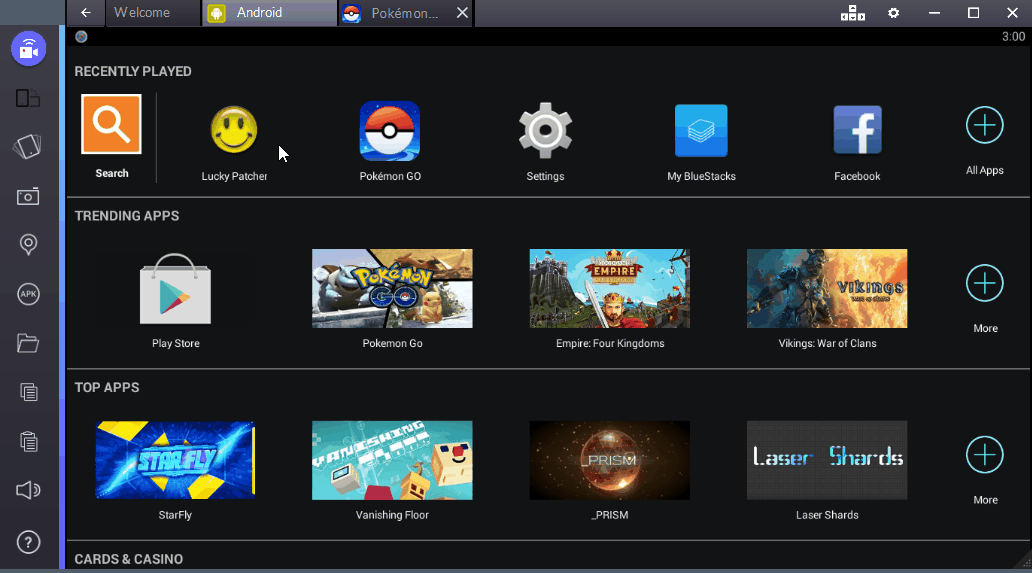
Now, we will also discuss Troubleshooting Tips about Pokemon GO on PC. Sometimes setting up of the game is not easy using bluestacks. We will discuss some tips which fail in detecting your location.
Troubleshooting Tips about Pokemon GO on PC
## Turn off the Location for the device in Windows PC.
## If you are using FakeGPS, please check that Expert Mode is enabled or not.
## Set up a new fake location by launching
## You can use that location which you have used in an Android or iOS device.
## You can also restart the bluestacks by trying again.
[su_box title=”Related Gaming Guides” style=”soft” box_color=”#3dcabb”]
Top 10 Games like Stardew Valley
Top 15 Games like Age of Empires
[/su_box]
Share us your experience with Pokemon Go on PC in the comments section below and dont forget to follow us on Facebook and Twitter.
Cheers.

No Responses