Looking for How to Transfer Contacts from Android to iPhone? Keep reading..!!
Buying a new phone gives us a lot of joy but at the same time when it comes to transferring your contacts from your old phone to your new phone, you find it the most difficult task.
Undoubtedly, with the fastest-growing technologies we have many ways to switch contacts from one phone to another phone, but once there was a time when transferring contacts from one mobile platform to another meant manually typing in an endless amount of names and phone numbers.
Here in this tutorial, I will guide you How to Transfer Contacts from Android to iPhone?
There are several methods which our smartphone offers to transfer contacts in very less time. So, which method we must choose to switch contacts from Android to iPhone?
Check out the easiest ways to transfer contacts from Android to iPhone.
Transfer Contacts from Android to iPhone with Google Account
The very first requirement to use your Android phone is a Google account. If you don’t have an account yet, head to Google’s homepage and select the ‘create account’ option. You can directly make a new one from your smartphone.
Also Read : Top 33 Best Android Hacking Apps & Tools Of 2019
Once you have created your account for Android phone, sign in to your Android device using your Google account and enable sync by going into Settings > Accounts and Sync.
After your contacts have been synced to your Google account and appear in Google contacts, pick up your iPhone and switch to the “Mail, Contacts, Calendars” section of your setting option and now go to “Add Account” button and connect that very same Google account to your iPhone.
After this, your iPhone will ask which parts of your Google account you would like to sync. You will need to select Contacts option and here’s how your iPhone and Android device will start syncing contacts with one another.
Make sure your internet connection is ok while transferring the contacts as it may take little more time if you have a lot of contacts.
Transfer Contacts from Android to iPhone using iCloud
The latest version of iOS do have iCloud with the help of which, you can easily transfer contacts to iCloud that would save our contacts permanently. Steps are mentioned below.
Export Contact from Android Device
- Tap the Contacts icon on your Android Device.
- Tap the Menu button of your Android Device
- The bottom will come out “Search, New Contact, Account, Import/Export …”
- Choose the Import/Export
- Export to SDcard.
- Confirm Export.
- The vCard ( 0001.vcf ) file will store to your SDcard.
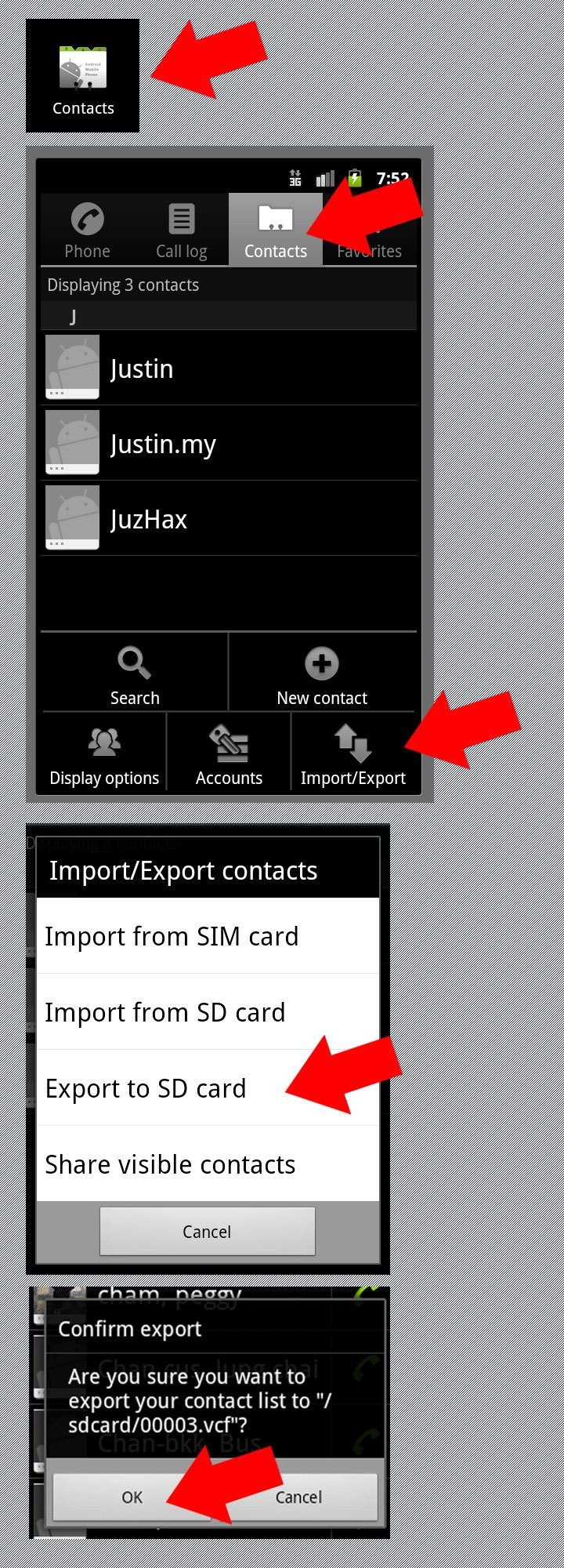
Transfer Contacts to PC
Plug your SDcard to your PC and copy the file (0001.vcf) to your Desktop.
Import Contact to iCloud
- The best thing is you can access your iCloud from any browser that have internet connection. If you don’t have account yet, make it now.
- Login to your iCloud account, with your username and password.
- Click on Contacts icon and access to Import vCard.
Import Contacts from a SIM card
If you have stored your contacts in a SIM card then you are not require to follow above ways of transferring contacts from Android to iPhone.
Must Read: 11 Best Puzzle Games for Android
Just put the SIM in your iPhone and import your contacts by going to Settings > Mail, Contacts, Calendars > Import SIM Contacts.
I hope above-mentioned ways will help you to switch your contacts from Android to iPhone.

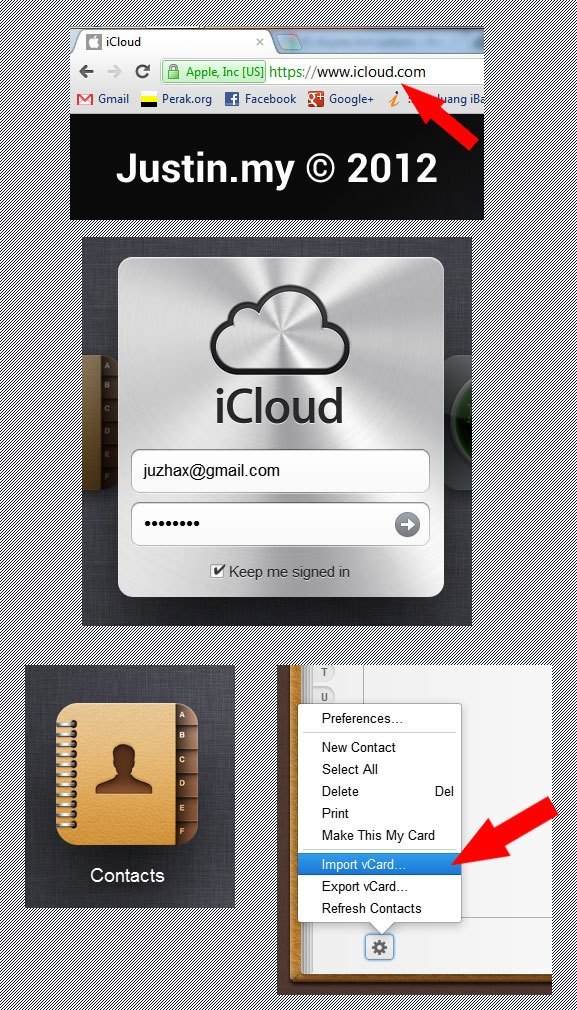
One Response
[…] Also Read: How to Transfer Contacts from Android to iPhone […]