Android VirtualBox : VirtualBox brings in almost everything on one platform. It is a cross-platform virtualization application that can let you run multiple operating systems without dividing the disk.
That means that Android lovers can use VirtualBox to use Android and any other operating system such as Windows and Mac together. But, it is not really easy to get used to the VirtualBox.
Android VirtualBox – Tips and Tricks
Although you can use Android on VirtualBox, there are a few tips and tricks that can make Android effective within VirtualBox.
Note: the post doesn’t guide how to Install Android on VirtualBox.
#1 Changing The Android Screen Resolution Within Android
The screen resolution within VirtualBox is limited to a resolution of about 640X480. The resolution is suitable for phone devices but not for tablets and PCs.Adjust the screen resolution is one of the several hurdles faced by people using Android within VirtualBox.
The screen resolution can be altered through by running command prompt on the Windows operating system.
In the command prompt box, type in the command the full address of the VirtualBox such as ‘c:\program files\oracle\virtualbox’.
Now enter the next command:
VBoxManage.exe setextradata ‘the name of the Android’ ‘CustomVideoMode1’ ‘desiredresolution’. Fill the required information and hit the Enter key.
#2 Turn Off Screen Rotation Within Android
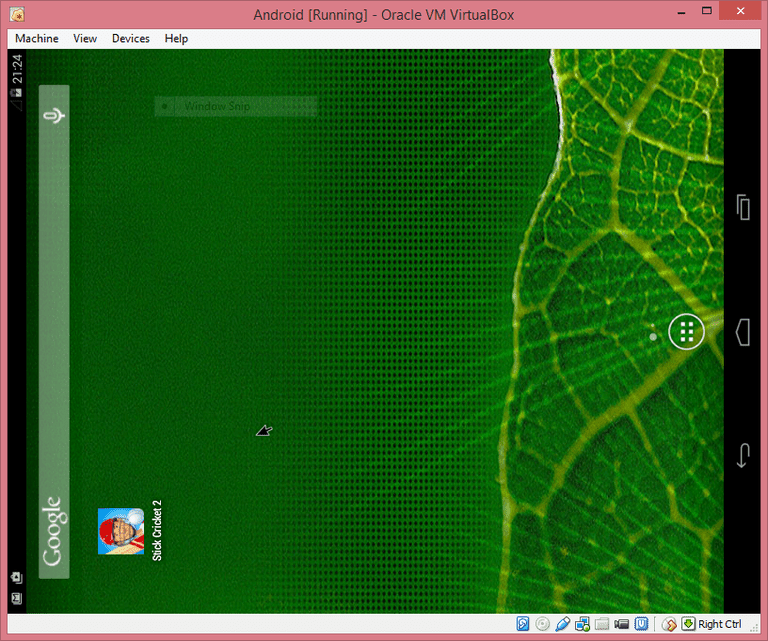
Often we have auto rotate mood on in the Android. When we start using Android VM, turning off screen rotation becomes a tough but not impossible task.
The auto Android screen rotation mood can be disabled within VirtualBox by dragging down the menu from the top bar. Tap on auto rotates this will lock the rotation of the screen. If this doesn’t help, press F9 key twice. This should fix the screen rotation issue.
#3 Smart Rotator For Landscape View

The biggest issue with VirtualBox is that it never fixes the Android screen rotation completely. You may have stopped or locked screen from the rotation. Some apps may still rotate causing annoyance.
To solve this problem either you can turn your head to 90 degrees or turn the laptop onto its side (kidding). Don’t worry, no matter how big this problem looks like it can be fixed with the installation of Smart Rotator tool.
The Smart Rotator is an Android app that lets you decide how you would like each app to work or rotates. Use either portrait or landscape to decide what screen rotation you would like to prefer for your app.
#4 Where Did That Cursor Disappear?
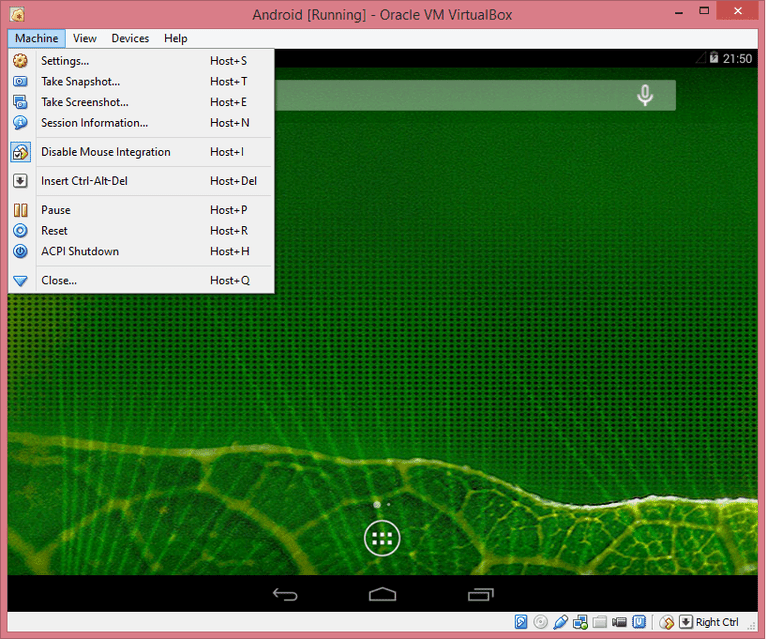
This is one of the mysteries that users of Android VirtualBox have been trying to solve. As you start using VirtualBox for Android the cursor will automatically disappear. You will have to disable mouse integration from the ‘machine’ from the menu. This should solve the problem for good.
#5 Black Screen Of Death
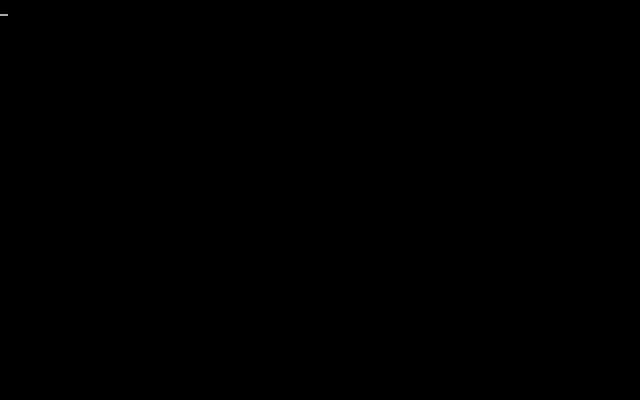
Windows users might have experienced the ‘blue screen of death’. What happens with Android VirtualBox is when the Android is left idle for some time like five minutes the screen turns black.
This problem or rather setting has caused anxiety in many. But, there is nothing to worry about. The black screen of death can be dealt with by pressing the right Ctrl key. This will make the cursor visible.
Once the cursor is visible go to machine from the menu and choose the option, ‘ACPI Shutdown’.
So these were a few tips and tricks that can improve your Android VirtualBox experience. Using the aforementioned tips you can solve some of the annoying issues such as one with the Android screen rotation. VirtualBox is an amazing tool to for using multiple operating systems.
Read Also:

No Responses