The main problem with the MAC operating system is some files are usually hidden by default, and it’s become tough to see them from MAC OS X Lion’s Finder program.
If you want to Show Hidden Files on Mac, you need not require any advanced system changes or to implement a software fix but by using the below mentioned way you can easily reveal all hidden files and folders on MAC OS.
How to Show Hidden Files on Mac using Terminal Utility
You can easily see hidden files on Mac using Terminal Utility. Terminal is a utility that provides command-line access to the OS X. It’s a little long way. Follow the procedure given below.
- Click on Finder
- Open Applications > Utilities > Terminal.
- In Terminal, paste the following Command
defaults write com.apple.finder AppleShowAllFiles YES
- Close the terminal by selecting “Quit Terminal” from terminal menu.
- The new setting will not take effect until you relaunch finder. To do so hold the ‘Option/alt’ key, then right click on the Finder icon in the dock and click Relaunch.
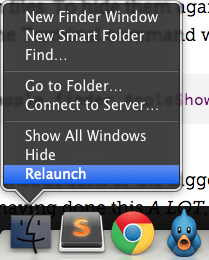
And here is how your all hidden files on Mac will be visible to you.
To hide them again follow the same steps but keep in mind that you have to make a little change in the terminal command.
Paste the following command to hide files
defaults write com.apple.finder AppleShowAllFiles NO
Show/Find Hidden Files on Mac using Terminal Aliases
Now you need not to write such a long command to show hidden files on MAC. All you need do now is type showFiles and hideFiles whenever you need to show/hide OS X’s hidden files.
- Open Finder > Applications > Utilities > Terminal
- In terminal paste the following Command.
sudo nano ~/.bash_profile
- If required, enter your Mac’s administration then hit return.
- Now type the following command to generate aliases to show and hide files.
showFiles=defaults write com.apple.finder AppleShowAllFiles YES; killall Finder /System/Library/CoreServices/Finder.app
hideFiles=defaults write com.apple.finder AppleShowAllFiles NO; killall Finder /System/Library/CoreServices/Finder.app
- Press ctrl+O and click return to save the file.
- Press ctrl+X to exit the file and return to the terminal command line.
- In Terminal, paste the following command to refresh your profile and make the aliases available.
Source ~/.bash_profile
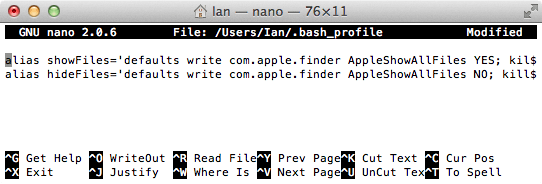
Now it’s become very easy. If you want to show hidden files, all you need type in Terminal is showFiles to show the hidden files and hideFiles when you want to hide them.
And if you are thinking what’s the use of killall Finder /System/Library/CoreServices/Finder.app, it actually helps in relaunch the Finder without holding the ‘Option/alt’ key then right clicking the Finder icon in the dock.
The above mentioned tricks will surely help you to reveal your hidden folders on Mac.

No Responses