If you own a MacBook and have noticed that it is not as fast as it once was, you may be wondering why your Mac is operating so slowly. A sluggish Mac can be irritating and hinder productivity. Fortunately, there are several potential causes for this and measures you can take to resolve it.
In this article, we will examine the common causes of a sluggish Mac and offer practical solutions for optimizing its performance. Whether you are a casual user or rely on your Mac for work, these tips will help you speed up your Mac.
Common causes of a slow Mac
Apple products are famous for their efficiency. However, to take full advantage of Mac’s possibilities, you need to make sure you follow the best practices of Mac maintenance. Review the common causes of a slow Mac described below to get a better understanding of the matter.
Insufficient storage space
One of the primary causes of your Mac’s slow performance is a deficiency of available storage. When your Mac’s hard drive is nearly full, it has less space to operate efficiently. Consider releasing space by removing or transferring unused files to an external storage device. You can also use cloud storage services to remotely store your files.
Outdated macOS
Maintaining an up-to-date macOS is essential for optimal performance. Apple routinely publishes updates with bug fixes and performance enhancements.
To check for updates:
- Navigate to the Apple menu
- Click System Preferences
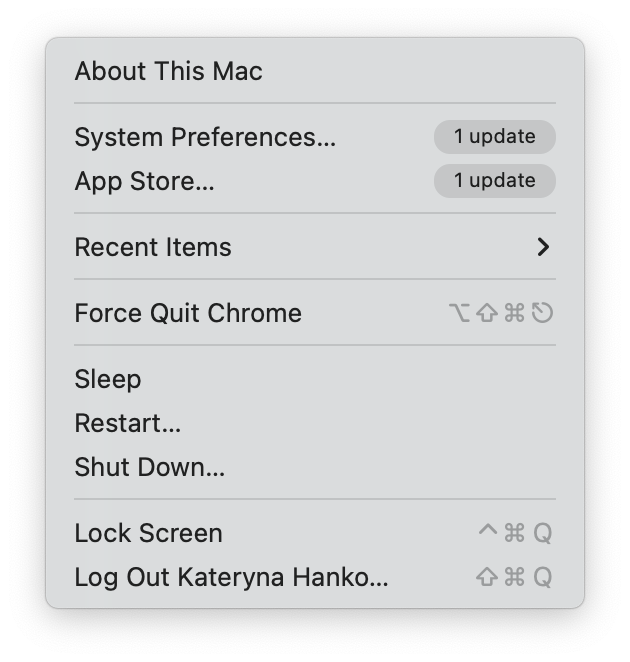
- Click Software Update
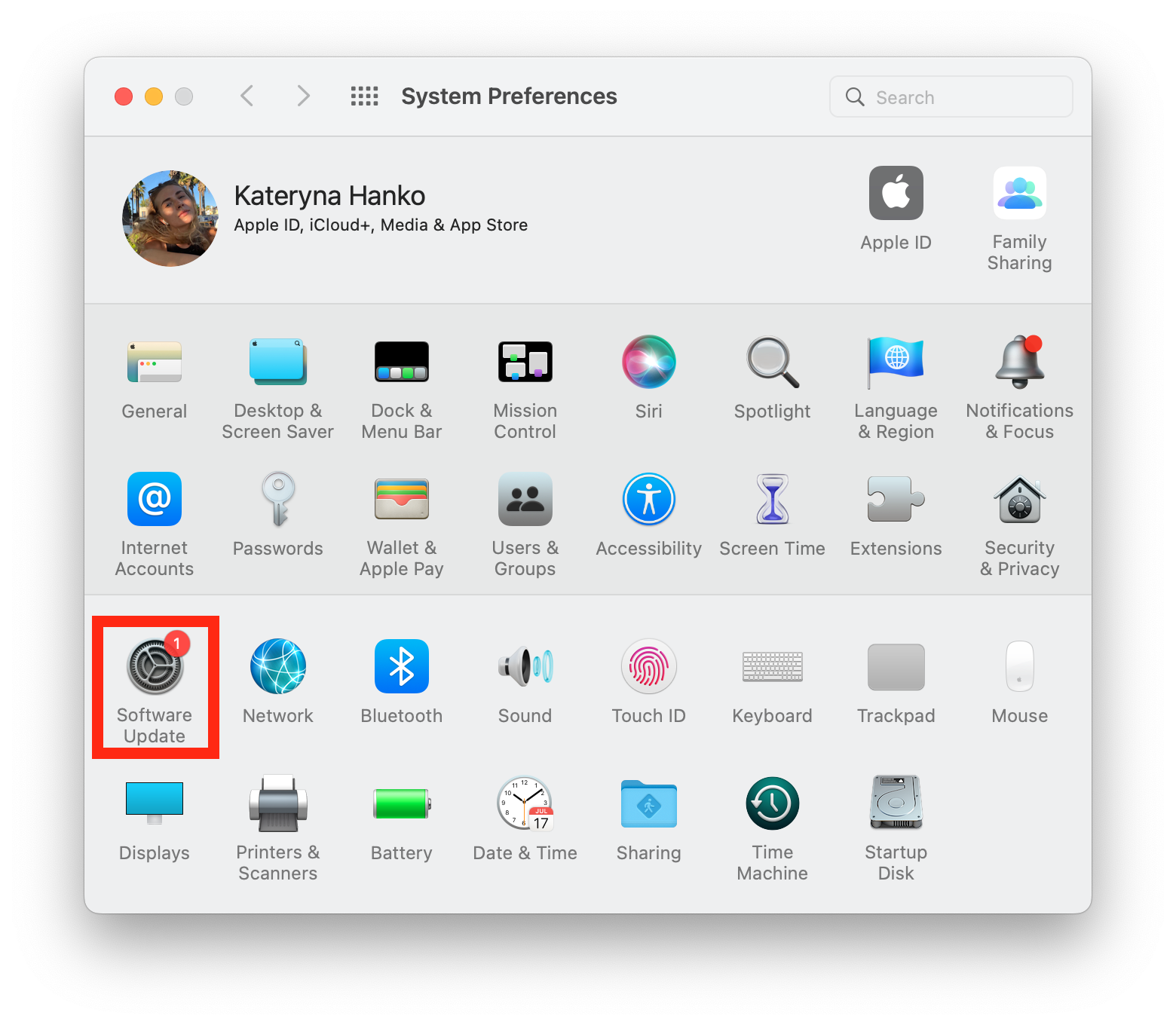
Install available updates to ensure your Mac is operating the most recent version of macOS.
Startup items
Over time, various applications and processes may be configured to activate when you start your Mac automatically. This can hinder your Mac’s overall performance and launch time.
To manage startup items:
- Navigate to System Preferences and select Users & Groups
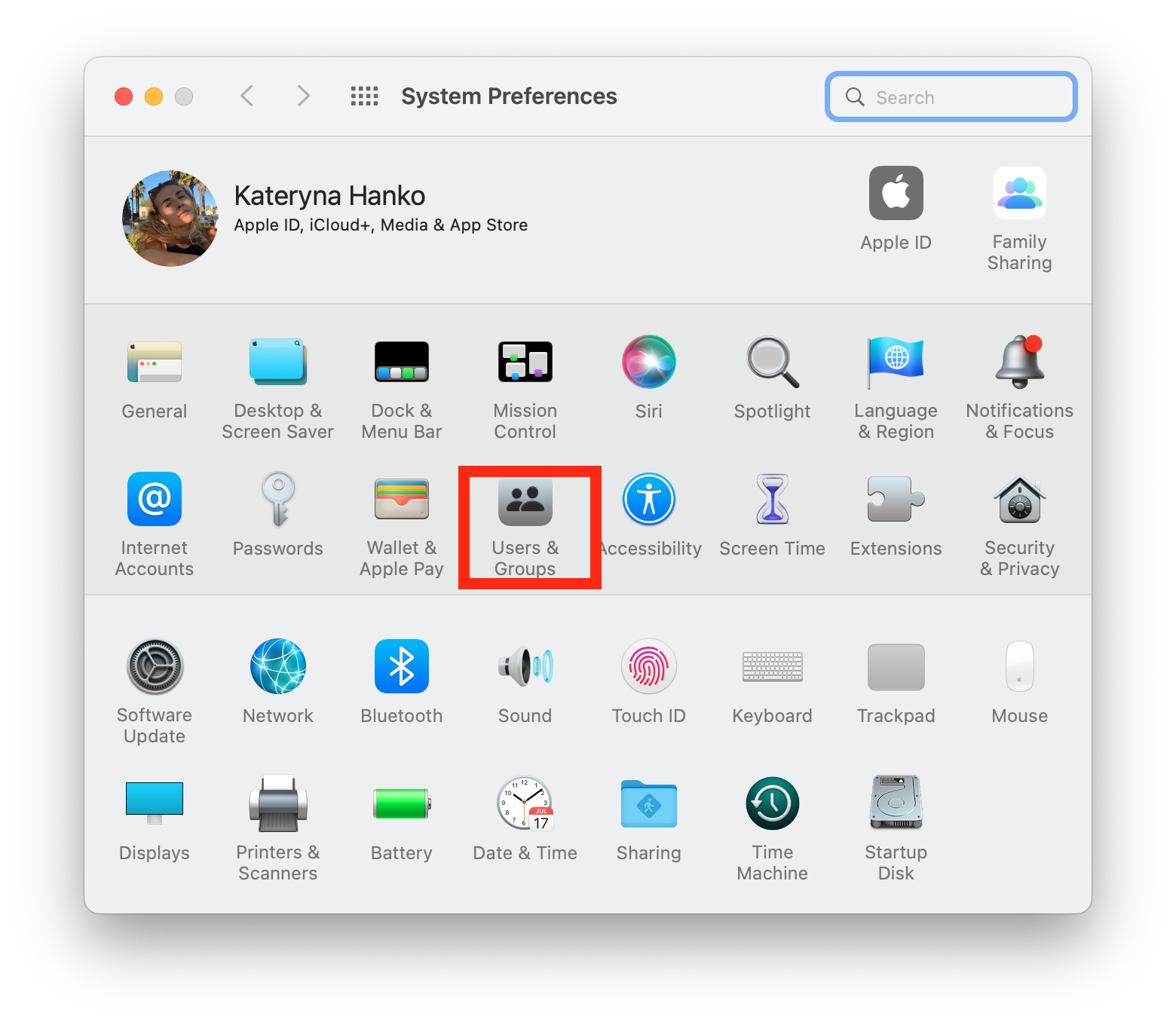
- Select your username, navigate to the Login Items pane, and remove any applications that are not required from the list.
Heavy resource usage
Certain resource-intensive applications or processes can consume a substantial quantity of your Mac’s CPU and memory, decreasing performance. Utilize the Activity Monitor (located in the Utilities folder) to identify applications or processes that consume excessive system resources and consider closing or uninstalling them if unnecessary.
Malware or viruses
Macs are not immune to malware, despite being less susceptible than other platforms. Malware and infections can slow down and compromise the security of your Mac. Install a reputable antivirus program and conduct routine system scans to detect and eliminate pernicious threats.
Background processes
Background processes operating on your Mac can consume system resources and degrade performance. Identify and terminate unnecessary processes by opening the Activity Monitor and terminating all non-essential duties.
Outdated hardware
If your Mac is several years old, its hardware specifications may need to be revised to meet the requirements of modern software and applications. In this instance, upgrading specific hardware components, such as increasing the RAM or replacing the hard drive with a solid-state drive (SSD), can substantially boost the performance of your Mac.
How to Fix a Slow MacBook
After identifying some typical reasons for a MacBook running slow, let’s look at the actions you can take to resolve these problems and enhance the speed of your device:
Free up Disk Space
To free up disk space, remove unused files, empty the trash, and think about storing huge files on cloud storage or an external hard drive.
Update macOS
Keep your operating system current by checking for and applying macOS updates regularly.
Manage Startup Items
Review and disable unused startup items and login programs to lessen the strain on the system’s resources during boot-up.
Run Antivirus Software
To find and get rid of any viruses or malware, scan your MacBook with a reliable antivirus program.
Upgrade RAM
If your MacBook frequently runs out of memory, you might consider updating the RAM to enhance performance.
Manage Background Processes
Identify resource-intensive activities using Activity Monitor, and terminate them if necessary, to manage background processes.
Optimize Your Hard Drive
Check and fix disk permissions using Disk Utility, or think about defragmenting your hard drive using third-party tools.
Check for Hardware Issues
If you think there might be a hardware issue, get professional help to diagnose further and fix it.
Conclusion
Although using a slow MacBook can be annoying, you can improve its performance and effectiveness by following the proper troubleshooting procedures. You may improve the speed and responsiveness of your MacBook by taking care of problems, including insufficient disk space, out-of-date software, numerous background activities, and hardware difficulties. Keep in mind to keep your MacBook up to date, run frequent malware scans, and manage startup things. By following these proactive steps, you can ensure that using your MacBook is easy and pleasurable for years.

No Responses