PDFs are a convenient and easily accessible document. But in PDF file, a user can’t edit the contents. So, if there is any need to edit the contents, a user can convert PDF file to a Word Document so that you can easily edit it.
There are many ways to convert your PDFs files to Word Documents that are mentioned below:
Method 1: – Convert your PDF to Word Online
In this method, you can convert your document through online conversion.
Step 1: Find a free PDF to Word converter online. Through this, you will be able to convert your PDF to a Word file without downloading any programs on your computer.
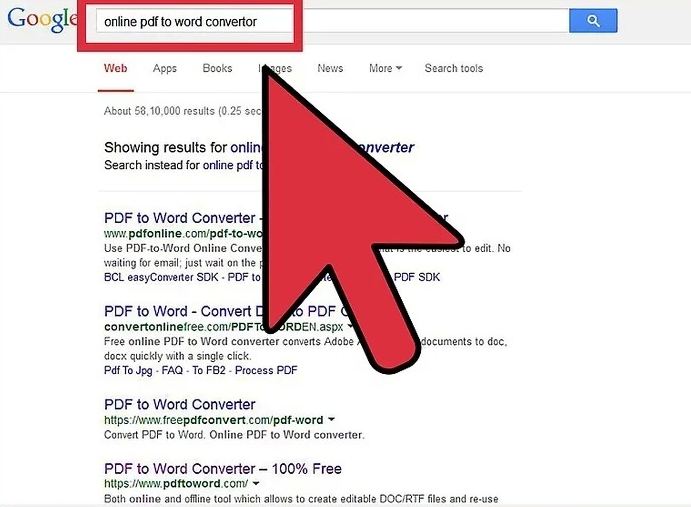 Step 2: Choose your PDF file which you want to convert. You can find this option on the left side of the screen.
Step 2: Choose your PDF file which you want to convert. You can find this option on the left side of the screen.
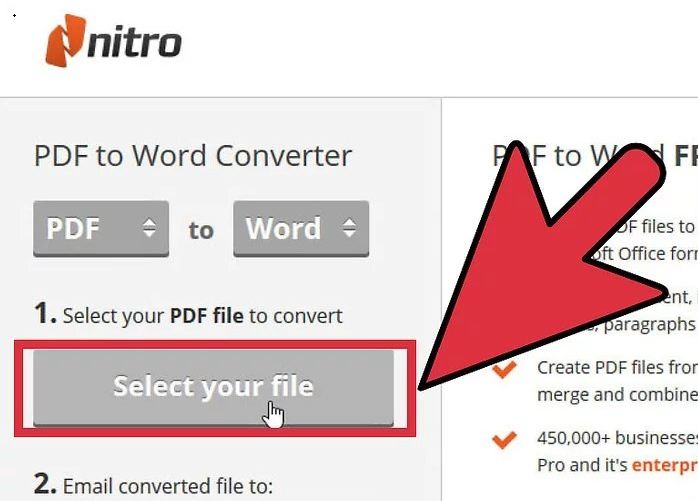 Step 3: After clicking on the option of “Select Your File” then a new window pop-up and you can select your file for conversion.
Step 3: After clicking on the option of “Select Your File” then a new window pop-up and you can select your file for conversion.
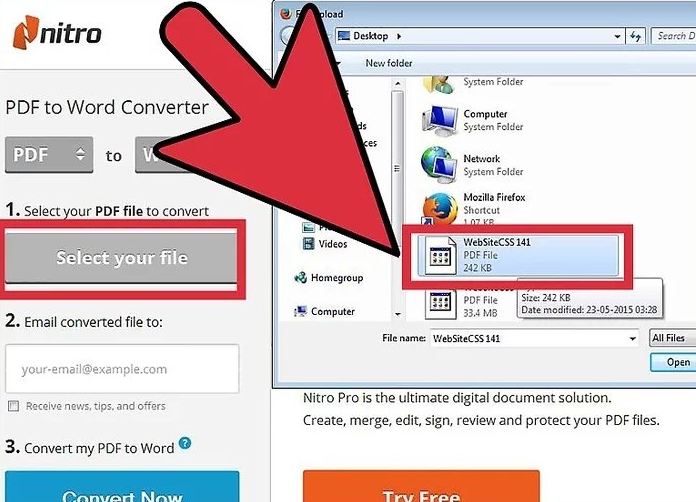 Step 4: In this, type your Email address where you want to send your converted file. But this option depends on the converter because sometimes it is required to fill email address and sometimes it is not required.
Step 4: In this, type your Email address where you want to send your converted file. But this option depends on the converter because sometimes it is required to fill email address and sometimes it is not required.
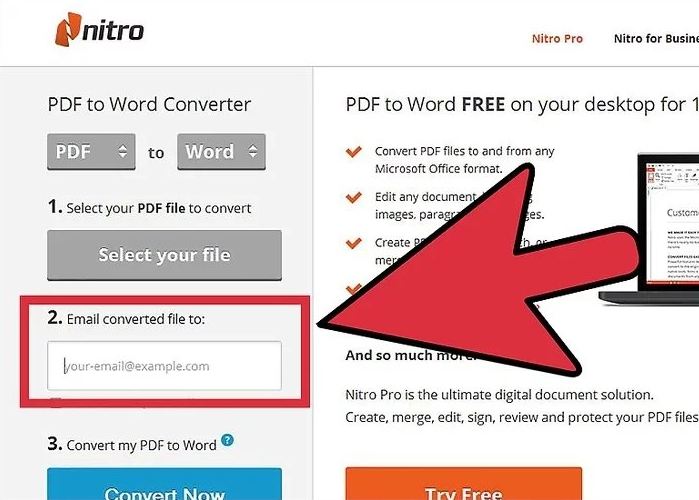 Step 5: After this, confirm your conversion through filling “Enter Captcha Code” which is already given to your screen
Step 5: After this, confirm your conversion through filling “Enter Captcha Code” which is already given to your screen
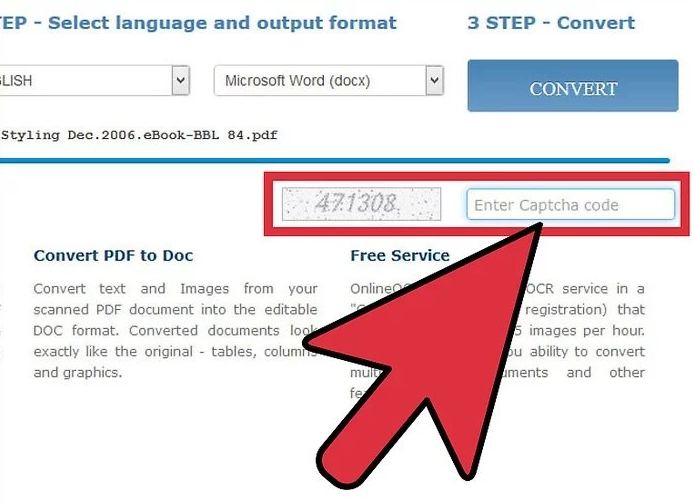 Step 6: If you enter right code then you will be able to convert your file and then click on the option of Convert Now which is available on the left side of the screen.
Step 6: If you enter right code then you will be able to convert your file and then click on the option of Convert Now which is available on the left side of the screen.
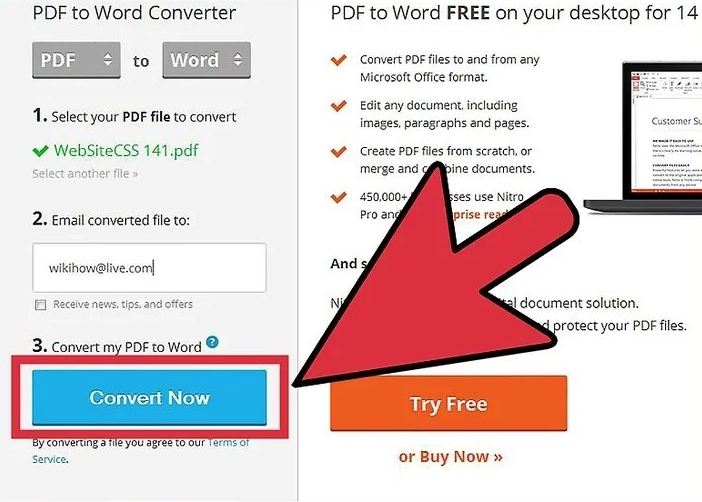 Step 7: Wait for the file to download because it takes some time to convert.
Step 7: Wait for the file to download because it takes some time to convert.
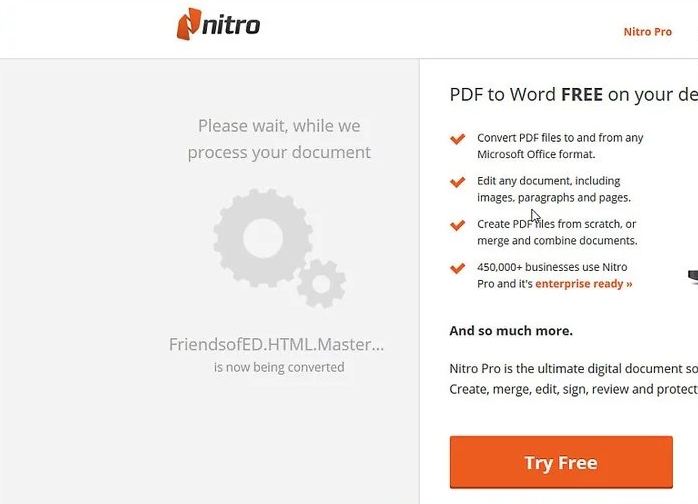 Step 8: After finishing the conversion, you can open it in your mail and download it.
Step 8: After finishing the conversion, you can open it in your mail and download it.
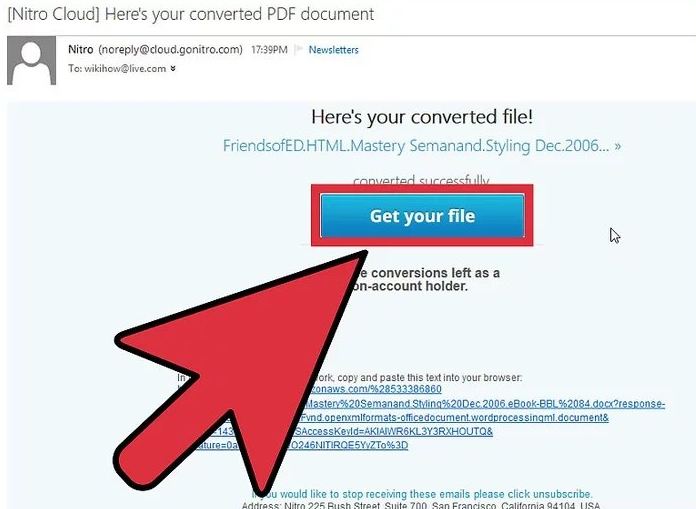 Method 2: – Using Adobe Acrobat
Method 2: – Using Adobe Acrobat
Under this method, a user can convert PDF file to a Word Document while using Adobe Acrobat. It includes many steps that are the following:
Step 1: Firstly open the Adobe Acrobat XI Pro.
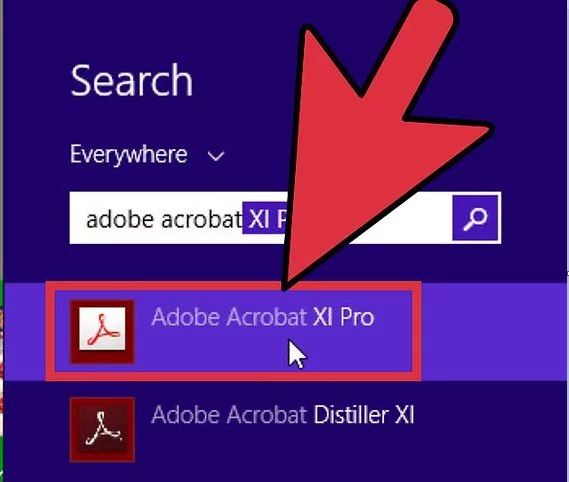 Step 2: After opening Adobe Acrobat, then click on the “File” at the top left corner of the menu bar.
Step 2: After opening Adobe Acrobat, then click on the “File” at the top left corner of the menu bar.
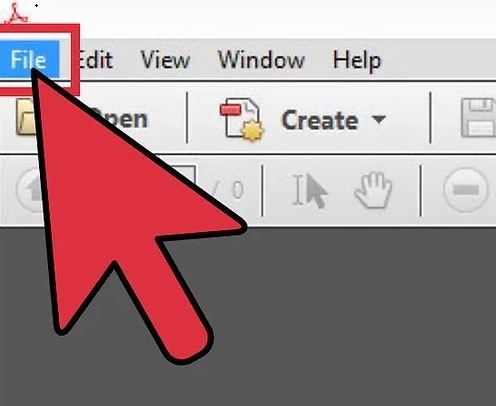
Step 3: After clicking on File then a drop-down menu shows up and then click on the option of “Open”.
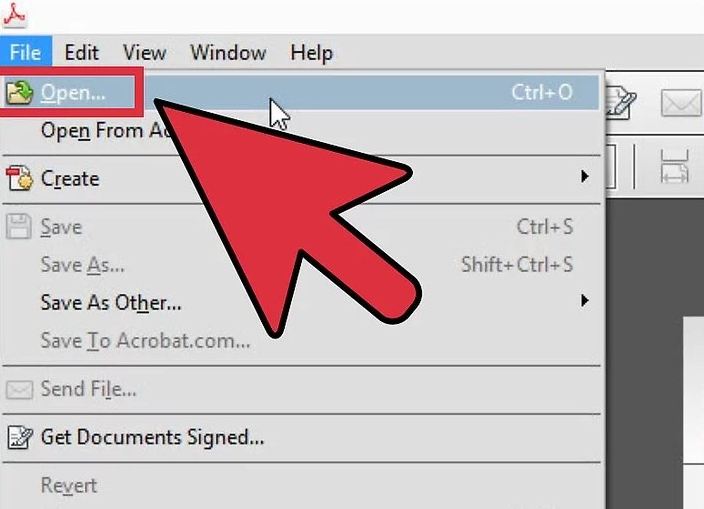 Step 4: In this, a new window pop-up and then select an appropriate file which you want to convert and click on the “Open” tab.
Step 4: In this, a new window pop-up and then select an appropriate file which you want to convert and click on the “Open” tab.
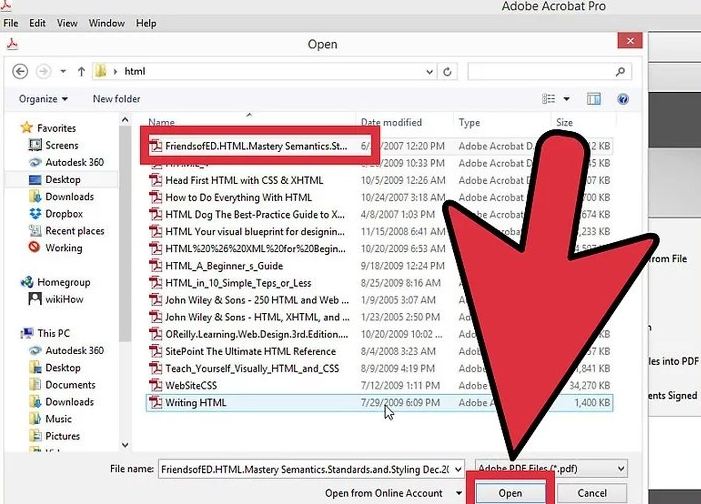 Step 5: You can begin converting your file in two ways:
Step 5: You can begin converting your file in two ways:
1. Click on “File” and then “Save As”. Click on the “Format” menu in the menu bar and select “Microsoft Word Document”. Then click “Save”.
Must Read: How to Remove Password from PDF Files with Google Chrome
2. Click on “File” and then “Export”. Select “Word Document”. Once a new window pops up, give the name to document and “Save” it.
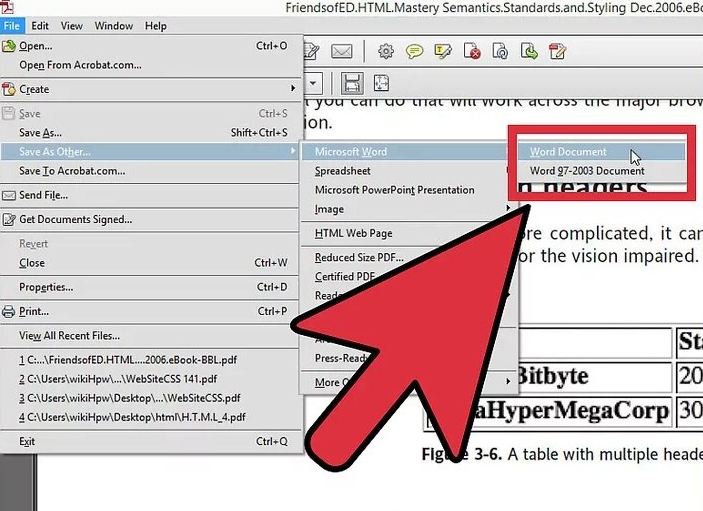 Step 6: This may take a few minutes, depending on the size of PDF file while finish converting.
Step 6: This may take a few minutes, depending on the size of PDF file while finish converting.
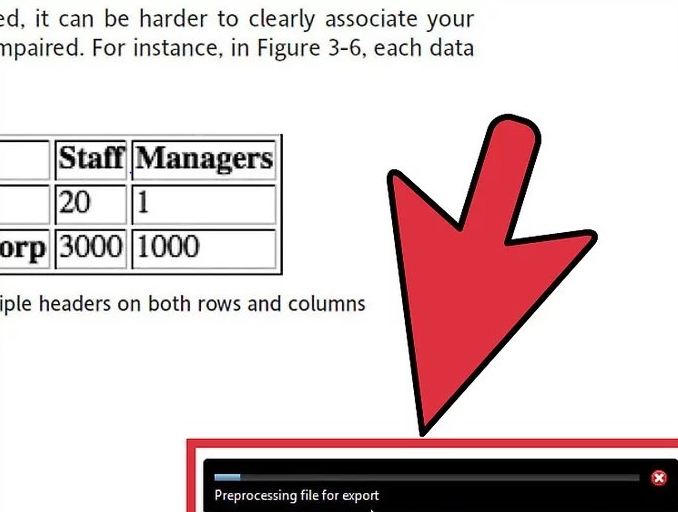 Step 7: After converting a file, you can save your document anywhere on your computer, then open the file in Microsoft Word.
Step 7: After converting a file, you can save your document anywhere on your computer, then open the file in Microsoft Word.
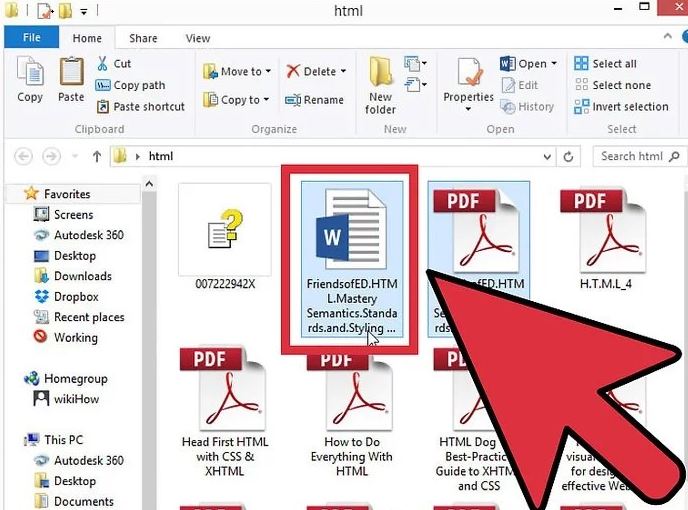
Method 3: – Using Available Softwares
You can directly use the available software’s for converting PDFs files to word documents.
There is main one software that is used most of the times i.e. UniPDF Software and it is perfect for the beginners. The size of this software is approximately 5MB. It is completely free and easy to use.
Step 1: Firstly download UniPDF software on your computer system from the internet and install it.
Step 2: After installing, open the program. To start converting, just click on “Add” or you can also “Drag and Drop” files in the middle.
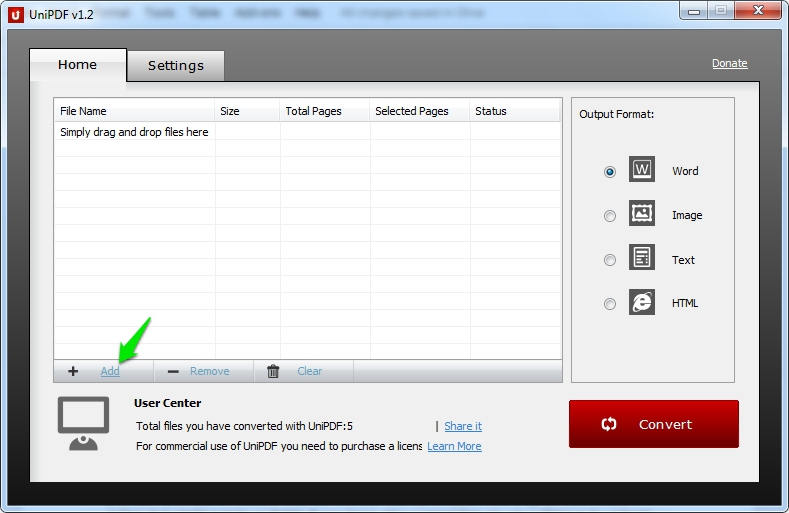 Step 3: if you click “Add” then choose the file which you would like to convert and click on the “Open” tab. In this, you can also add more than one file but it will be converted one by one.
Step 3: if you click “Add” then choose the file which you would like to convert and click on the “Open” tab. In this, you can also add more than one file but it will be converted one by one.
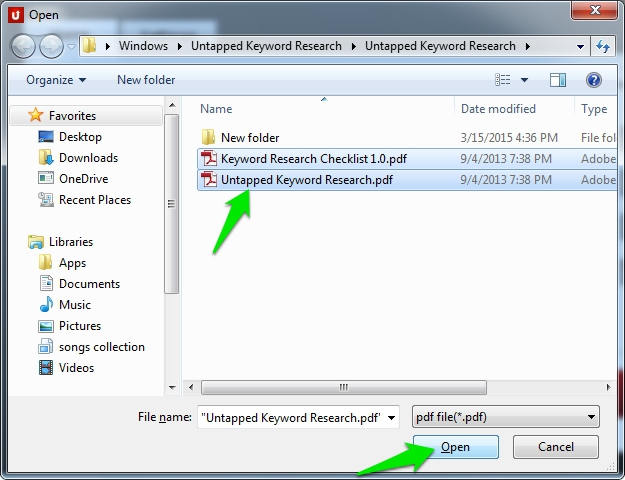 Step 4: Now, click on the “Convert” option which is placed at the bottom right corner of the program and your files will start converting. But time depends on the number of files and size of each file.
Step 4: Now, click on the “Convert” option which is placed at the bottom right corner of the program and your files will start converting. But time depends on the number of files and size of each file.
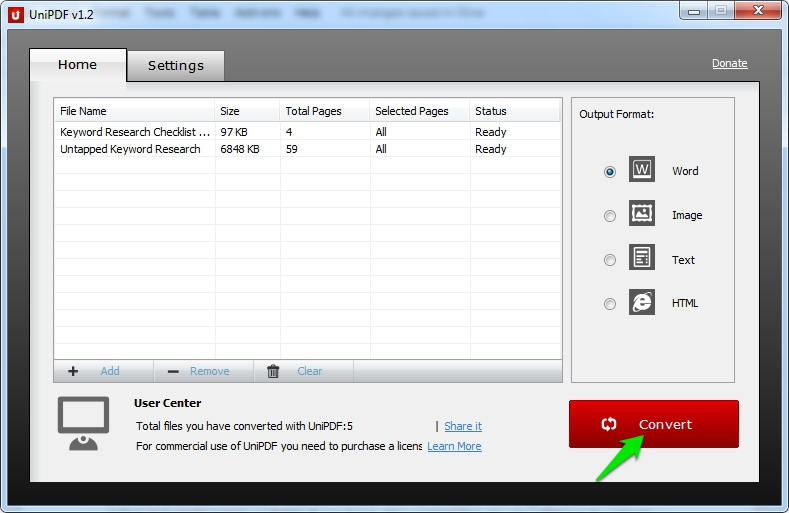 Step 5: By default, the file extension is “.rtf”.
Step 5: By default, the file extension is “.rtf”.
So if you want to save the converted file into the word document so you need to set the file extension “.doc.” Just click on “Settings” bar and select “.doc” under the heading “Word Format” and click on “Save” to save all changes.
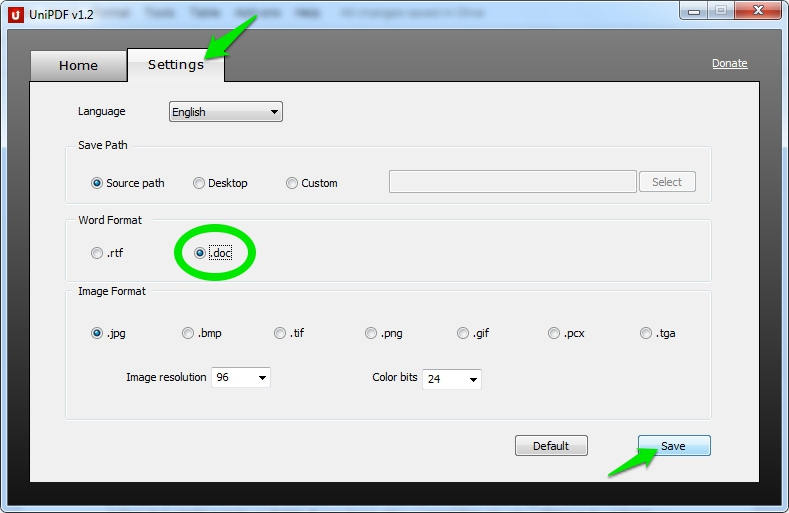
Method 4: – Using Google Docs
User can convert their PDF to Word Document with the using of Google Docs. It is the best way to convert files and easy to use. Users only need any modern web browser and a free Google Account to use this feature.
Step 1: In this, firstly go to Google Docs and log in with Username and Password.
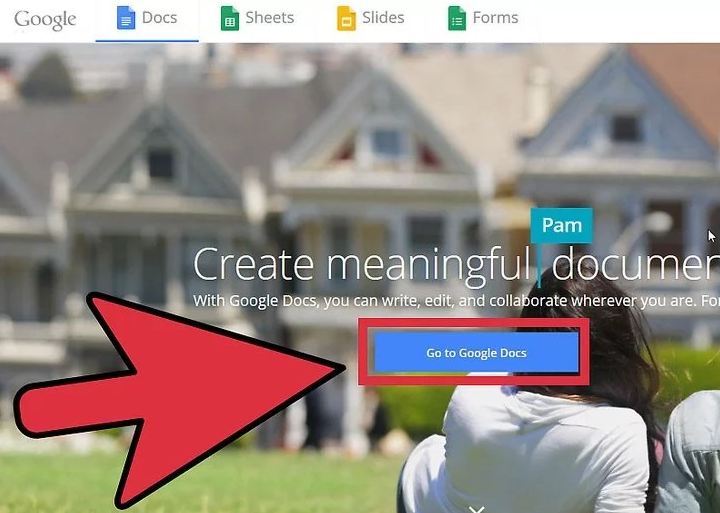 Step 2: You can upload a PDF file from your computer by “Drag and Drop” the file into the window or by clicking on “Select” button which opens your Window Explorer to browse your computer.
Step 2: You can upload a PDF file from your computer by “Drag and Drop” the file into the window or by clicking on “Select” button which opens your Window Explorer to browse your computer.
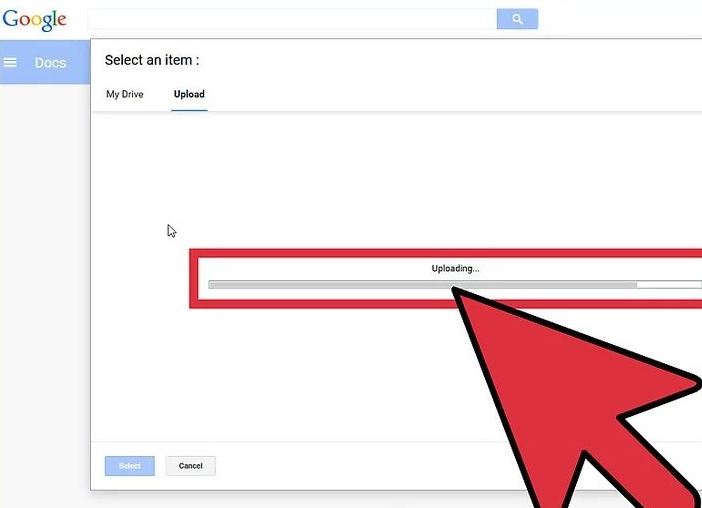 Step 3: Once the file is uploaded, it will be uploaded to your Google Drive and you can also see the preview of uploading a file.
Step 3: Once the file is uploaded, it will be uploaded to your Google Drive and you can also see the preview of uploading a file.
Also Read: How to Edit PDF Files without Adobe Acrobat
Step 4: Go to your Google Drive Account and you can see your added PDF file. Now, Right-click on it, select “Open with” option from the menu and then select “Google Docs.”
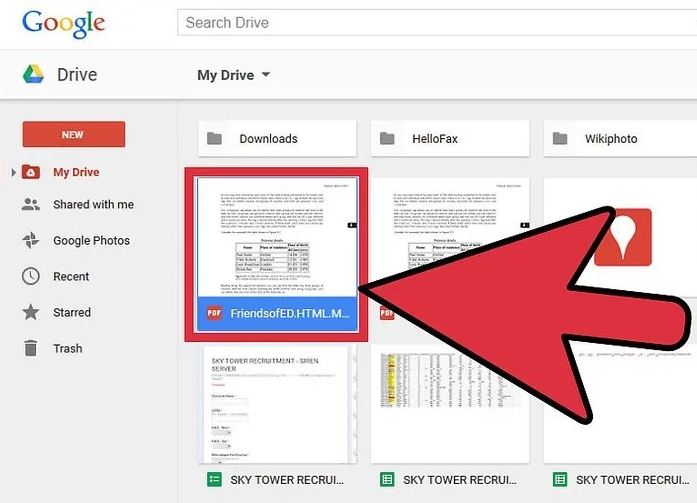 Step 5: Once the file is opened from Google Drive from Google Docs, then proceed to the “File” menu in the upper left corner of the Google Docs window.
Step 5: Once the file is opened from Google Drive from Google Docs, then proceed to the “File” menu in the upper left corner of the Google Docs window.
After this, select “Download As” option and go with “Microsoft Word (.docx)”. As soon as you click on this option, your download will be started.
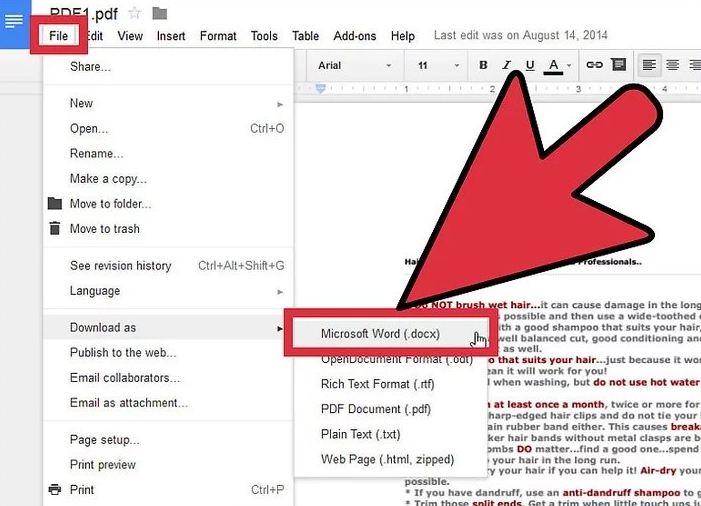 Step 6: Once you downloaded the file, then you will be able to open your file in the Microsoft Word.
Step 6: Once you downloaded the file, then you will be able to open your file in the Microsoft Word.
This was all about how to convert PDFs into Word Document. Let us know in comments which method worked the best for you.

No Responses